- 수집항목 : 연락처
- 수집목적 : 고객전화상담
- 수집항목 : 문의 답변 완료 후 180일 이내 파기

Q
※ 플레이스토어에서 콜러스플레이어가 안보이거나, 제대로 작동을 하지 않을 경우
A
※ 플레이스토어에서 콜러스플레이어가 안보이거나, 제대로 작동을 하지 않을 경우 캐쉬가 손상된 경우며,
아래 그림처럼 데이터삭제 및 캐쉬삭제를 진행하시면 됩니다.






문제해결 안될 경우..


Q
자막 설정은 어디서 하나요?
A
화면에 마우스를 올리시면 하단 버튼이 노출됩니다.
(1) 화면 우측 아래 [설정] 버튼 눌러주세요
(2) 화면 우측 상단 [말풍선] 버튼 누르면, 자막을 설정할 수 있는 화면이 노출 됩니다
(3) 자막 ON/OFF 기능 (자막 켜기/끄기), 크기 조정 (+) ( - ) 등 필요한 설정을 하시면 됩니다.

Q
[캡쳐오류]맥 OS환경에서 캡쳐 차단 발생으로 강의 재생 안 될 시
A
** 맥 OS환경에서 캡쳐 차단 발생으로 강의 재생 안 될 시 확인할 사항;
1. 퀵타임 플레이어을 사용한 경우 : 퀵타임 플레이어를 열어서 왼쪽 상단의 바에서 퀵타임을 완전 종료하거나 아래 독(Dock)에서 퀵타임을 종료해야 함.
2. 스크린샷(스크린캡쳐)을 사용한 경우: 해당 프로그램은 종료 버튼이 별도로 없어서 맥OS - 유틸리티 - 활성 상태 보기(작업관리자)에서 해당 프로세스를 종료해야 함.
- 프로세스 이름: 스크린 샷(screen shot) 또는 screen capture.
추신) 스크린샷 프로그램 종료 방법: 활성 상태 보기(작업관리자)에서 프로세스를 중지하거나 다른 방법으로는 PC를 재부팅해도 중지가 됩니다.
3. 크롬 브라우져-도구-확장 프로그램에 캡쳐 기능이 있으면 제거이후에 확인. EX) Awesome/Chrome Remote Desktop/Gooroomee/Loom/Nimbus/Screen Recorder...
추신) 크롬 계정을 여러 개 사용하는 경우 다른 계정의 확장 프로그램에 캡쳐 프로그램이 있으면 차단됨. 해당 계정으로 로그인후 캡쳐 기능 삭제.
4. 크롬-캡쳐 기능을 사용하는 경우: 강의 수강시 크롬을 아래 독(Dock)에서 완전 종료이후에 다른 브라우져(사파리/오페라/엣지)에서 강의 수강 가능함.
5. 고객이 별도로 사용하는 캡쳐 프로그램이 있으면 종료이후에 확인. EX) 룸, 모노 스냅, 스내피..
==================================================================================================
* 참고 사항:
- 맥OS환경에서 숨김 파일 폴더 표시 방법: https://macnews.tistory.com/5286
- 맥OS환경의 크롬-확장 프로그램 경로: 1) ~/Library/Application Support/Google/Chrome/Default/
2) ~/Library/Application Support/Google/Chrome/Profile 00/Extensions/
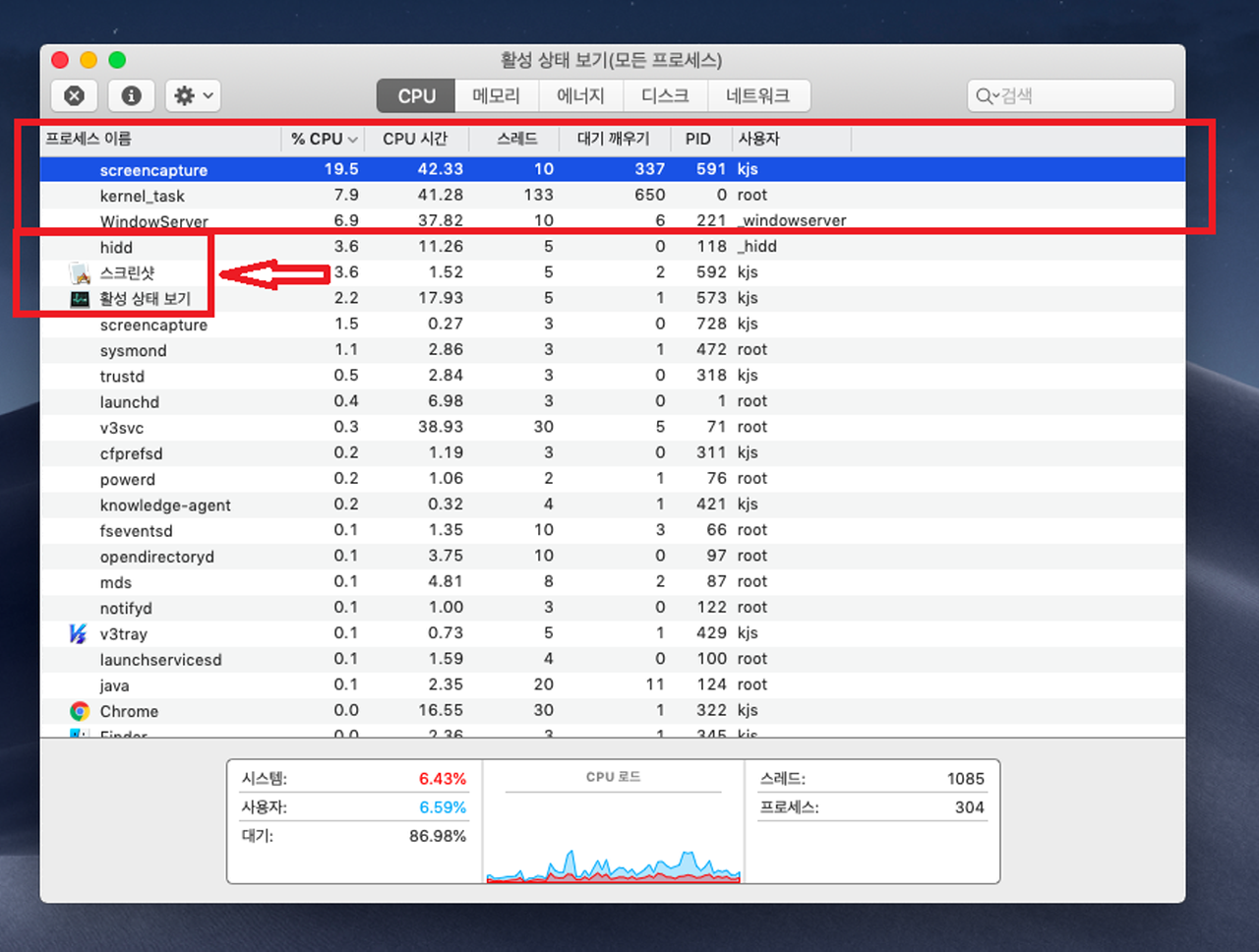
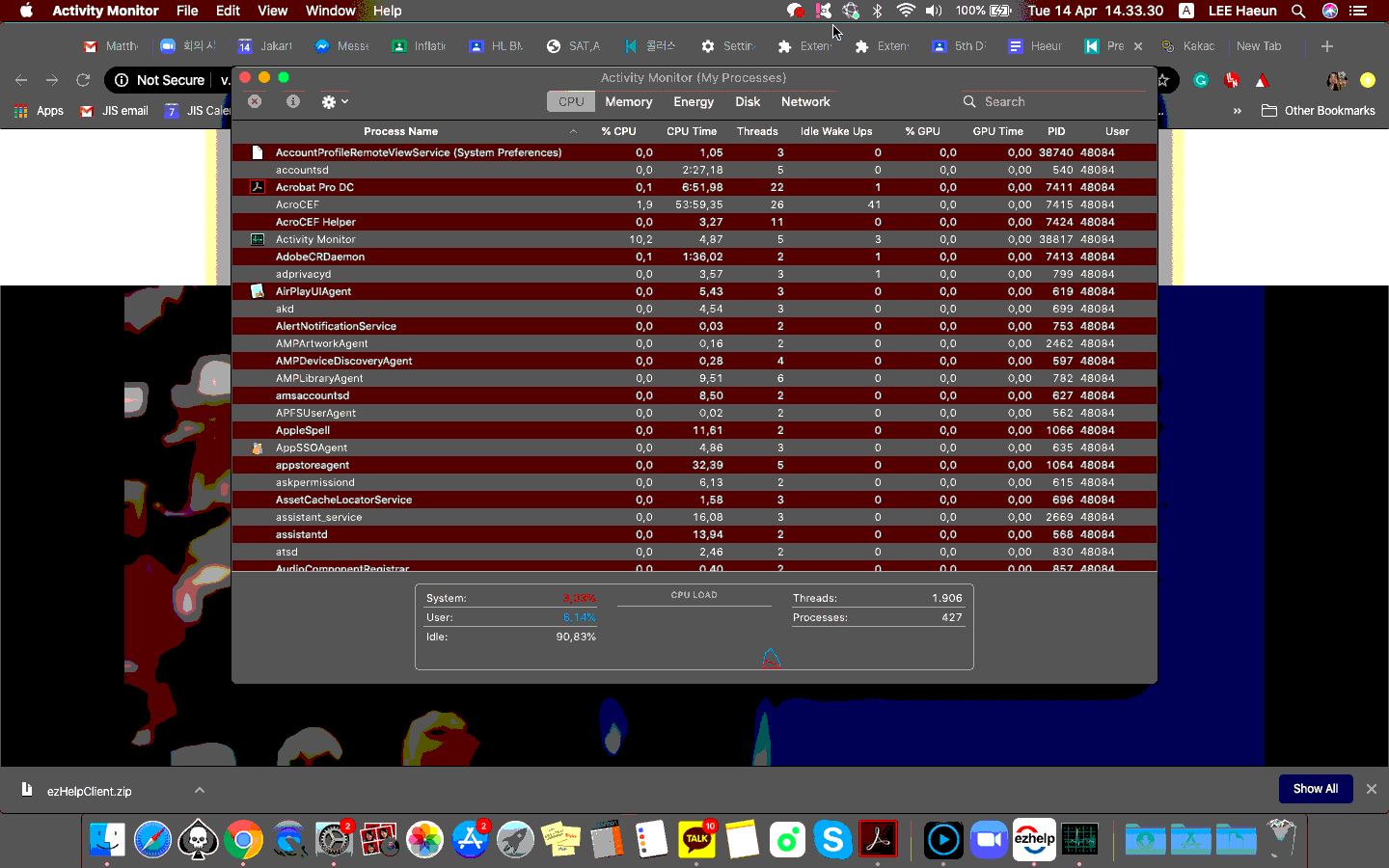
Q
크롬브라우져에서 강의 재생시 소리만 나오고 화면 재생이 되지 않을 경우
A
크롬브라우져에서 강의 재생시 소리만 나오고 화면 재생이 안될경우, 하드웨어 가속으로 크롬브라우져가 느려지거나,
렉이 걸리고 충돌이 일어나 작동하지 않는 경우가 생긴다. 한가지 더 노트북을 사용할 경우 배터리가 더 빨리 방전될 수도 있다.
※ 설정방법
- 크롬을 시작하고 우측상단 메뉴아이콘(점세개)을 클릭한 다음 " 설정 " 을 클릭하십시오, 시스템 / 가능한 경우 하드웨어 가속사용을 OFF



Q
[캡쳐오류]크롬브라우저에 설치된 캡쳐(chrome remote desktop) 증상 및 엣지, 네이버 웨일 확장프로그램 확인, 삭제 방법
A
크롬브라우저 (Browser) 의 경우
디바이스에 설치된 캡쳐 프로그램이외 브라우저 확장 프로그램이나 add-on 등에 화면 공유 기능, 혹은 녹화 기능이 있을 경우 재생이 중단됩니다.
※ 삭제 또는 중지 방법 1) 크롬 브라우저 우측 상단의 Chrome 메뉴 버튼 (맞춤 설정 및 제어 아이콘) 클릭 |
| 2) 크롬 설정 메뉴 클릭 (settings) 후 설정 페이지 좌측 상단 클릭 (settings) |
| 3) 확장 프로그램 리스트 (extension) 에서 캡처 차단 프로그램(App) 있을 경우 remove혹은 삭제 버튼 |
| 4) 제거 완료 후 브라우저 새로 시작 |
※ 1) 크롬브라우져에서 두개 이상의 계정 사용시, 캡쳐프로그램이 안보일 경우 다른 계정에서 캡쳐 프로그램이 깔려있을수 있음. 2) 또는 다른 PC의 설정이 동기화 되서 다시 안 될 경우 수동 삭제. 3) 크롬브라우져에 캡쳐프로그램이 안 깔려있는데도 캡쳐 감지가 발생할 경우, 다른 브라우져로(엣지(Edge)브라우져) 사용하길 권장.   |


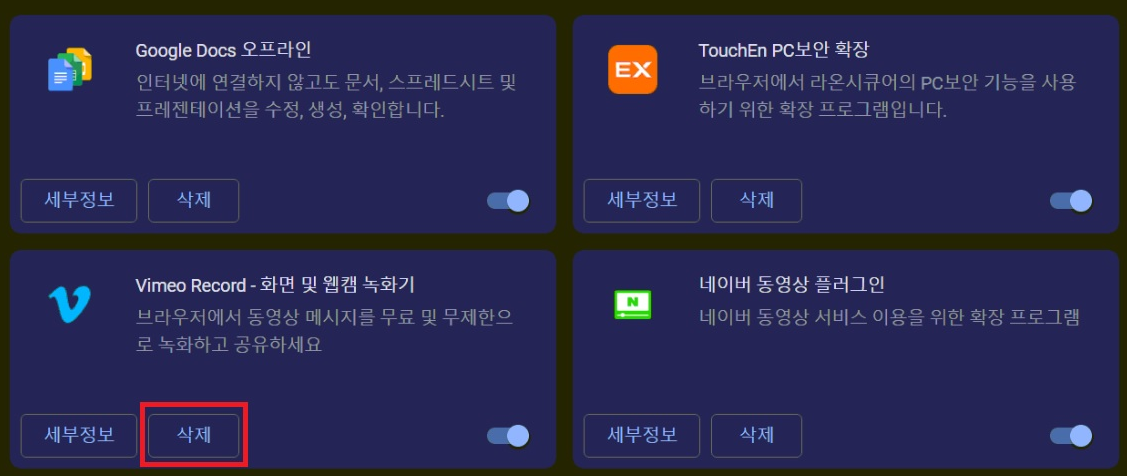





*브라우저(Browser)의 경우 1002 오류가 발생하였을 경우 다음과 같이 체크하실 수 있습니다.
-----------------------------------------------------------------------------------------------------------------------------------------------
디바이스에 설치된 캡쳐 프로그램이외 브라우저 확장 프로그램이나 add-on 등에 화면 공유 기능, 혹은 녹화 기능이 있을 경우 재생이 중단됩니다.
1. 해당 캡쳐프로그램의 삭제는 Chrome 브라우저 주소 입력창에 chrome://extensions/를 입력하거나
아래 방법대로 확장 프로그램을 삭제합니다.
2. 크롬 브라우저 우측 상단의 Chrome 메뉴 버튼 (맞춤설정 및 제어 아이콘) 클릭
크롬 설정 메뉴 클릭 (settings) 후 설정 페이지 좌측 상단 클릭 (settings)
3. 확장 프로그램 리스트 (extension) 에서 캡처 차단 프로그램(App) 있을 경우
remove 혹은 삭제버튼 누르시고 제거 완료 후 브라우저 새로 시작합니다.
또는 크롬 확장 프로그램 삭제에 대해서는 아래 링크를 참조합니다.
https://support.google.com/chromebook/answer/2589434?hl=ko



※ 삭제할 수 없을 경우, '작업관리자’ 에서 해당 프로세스를 강제로 종료하는 것을 권장합니다.
일반적인 종료 (exit) 후에도 활성화가 유지되는 경우가 많습니다.
해당 PC의 크롬브라우저 확장 프로그램에 캡쳐 프로그램이 발견되지 않았더라도 크롬브라우저 동기화 기능이 있을 경우
다른 PC에 있는 설정이 반영되어 캡쳐툴이 감지될 수 있습니다.
크롬 확장 프로그램 내 캡쳐 프로그램은 문자열로 확인되는 nlipoenfbbikpbjkfpfillcgkoblgpmj, cdnmddhnbgepkaeogphkppeobbjkcpke같은
것들도 있습니다.
※ 크롬-확장프로그램에 캡쳐 모듈이 있는 경우에 해결 방법은 아래 2가지가 주로 권장됩니다.
1. 크롬을 실행 안한 상태에서 IE환경 또는 다른 브라우저이용을 권장드립니다.
2. 크롬을 꼭 이용할 경우에는 아래 크롬-확장프로그램 경로에서 캡쳐 관련된 폴더를 삭제합니다.
크롬- 확장프로그램 경로 : 윈도우 - 실행창에서 %LOCALAPPDATA%\Google\Chrome\User Data\Default\Extensions\ 참조

· 캡처프로그램이 없다고 판단되는 경우
· Windows 10의 경우가 대부분이며 게임바(Gamebar) 설정을 비활성화하는 것이 우선입니다.
· 그외 캡처(Capture), DVR, 브로드캐스팅(Broadcasting), 게임모드(Gamemode) 등 모든 목록에 대한 확인 필요합니다.
· 각 항목의 세부사항을 열어 비활성화시켜야합니다. 그리고 반드시 설정이후 재부팅(Rebooting)후 동영상재생을 확인해야 합니다.
· 캡처프로그램이 있을 경우
· 시작>제어판>프로그램 추가/제거를 열어 Capture 프로그램 확인 후 삭제 > 동영상 재생 확인의 단계를 거쳐야합니다.
· 픽픽(Picpick)이나 Scapture, 안캠코더(Antools 관련 프로그램 모두), 스팀클라이언트(SteamClient) 등의 녹화 캡처기능이 포함된
· 어플리케이션이 설치되어있다면 강제 종료 후 확인해야합니다.
· 안카메라(Ancamera)류의 프로그램은 종료만해서는 안돼며 반드시 삭제 후 재부팅이 필요합니다.
· 삭제 후 동일한 브라우저를 사용하는 경우 (주로 Chrome 브라우저를 이용하는 경우), 브라우저설정>확장프로그램 메뉴에
· Capture 기능이 포함되어 있는지 확인합니다.
· 해당 확장프로그램을 삭제하고 싶지 않은 경우에는 Chrome 브라우저를 종료한 후 타 브라우저 사용을 권장합니다.
· 캡처프로그램 삭제 후 재부팅 권장 또는 강의 전 프로세스 완전종료(Process Kill) 처리
· 실행을 하지않아도 프로세스 실행목록에 떠있으면 캡처차단이 실행되어 안됄 수 있습니다.
· 제거 후 재부팅을 하지 않으면 프로세스가 남아 있어 재생이 안됄 수 있습니다.
· 바이러스 체이서 등 일부 백신이 플레이어를 악성 파일로 오진하여 재생이 안됄 수 있습니다.
· 이경우 해당 백신프로그램의 일시중지 또는 삭제 후 재부팅하신 다음 영상재생하시면 됩니다.
· 다른 백신 사용자의 경우 백신프로그램과 충돌을 참고 부탁드립니다.
※ ZOOM 프로그램을 콜러스 플레이어에서 캡처프로그램으로 인식하여 동영상을 중지하는 오류입니다.
화상 미팅-Zoom을 사용해야 하는 경우는 다음 사항을 참조합니다.
해당 프로그램은 브라우저(Browser) 기반 플러그인(plug-in)으로 동작할 수 있으므로 해당 브라우저에서만 사용하는 것을 권장합니다.
크롬(Chrome) 브라우저의 경우 Zoom의 설치 옵션에 따라 브라우저용 Zoom 확장으로 설치됩니다.
폴더에서는 kgjfgplpablkjnlkjmjdecgdpfankdlekag 로 검색됩니다.
동영상 재생 시 크롬 브라우저를 제외한 다른 브라우저(IE, Firefox 혹은 기타) 로 시도합니다.
Zoom과 확장어플리케이션이 설치된 브라우저는 완전 종료 해야 합니다.
Zoom 클라이언트 버전을 사용할 경우, 동영상 시청을 위해서는 완전히 종료합니다.
(아이콘 트레이, 작업관리자에서 종료하여 보이지 않아야 합니다.)
종료하지 않을 경우 모든 브라우저에서의 동영상 시청이 가능하지 않을 수 있습니다.


크롬 브라우저 종료 후에도 백그라운드에서 실행되지 않도록 해당 기능을 off 하거나, 확장 프로그램에서 삭제합니다.

※ 동영상 재생 시 오류코드 8403, 8035.
해당 에러는 서버 접근권한 오류 메시지로 현재 사용하고 있는 WI-FI망에서의 차단에 의해 발생할 수 있습니다.
특히 탭, 패드 등 사용 시 발견되는 빈도가 높으므로 테더링(모바일 핫스팟)으로 연결하거나
다른 WI-FI 환경에서 수강 하는 것을 권장합니다.
이 경우 시청 장소 (회사, 공공기관 등)의 방화벽 정책, 보안 정책으로 인해 콜러스 정보 (접속 서버 IP) 가 차단되는 경우도 있습니다.
각 회사 네트워크 담당자에게 외부 접속 차단 설정이 있는지 문의 하셔야 합니다
Q
[캡쳐오류] 픽픽(PicPick), SimplyCapture구동될 경우 해당 캡쳐 기능을 인식하여 동영상 재생을 중지.
A
※ 픽픽(PicPick), SimplyCapture 프로그램 설정 변경 및 제거 방법
① Ctrl + Alt + Del 또는 Ctrl + Shift + Esc -> 작업관리지 -> 시작 프로그램
② 픽픽(PicPick), SimplyCapture 프로그램 상태 창 우클릭 -> 사용 안함으로 변경 (사용하는 프로그램의 경우 일시적 사용 안함)
③ 제어판 -> 프로그램 제거 -> 픽픽(PicPick), SimplyCapture 프로그램 삭제(사용 안하는 프로그램이라면 삭제)



Q
[캡쳐오류]스팀 클라이언트 및 steam.exe가 설치되어 구동될 경우 해당 캡쳐 기능을 인식하여 동영상 재생 중지
A
* 스팀 클라이언트(steam.exe) 종료방법:
게임프로그램에 자동 포함되어 있습니다.
Crtl + Alt + Del 키 혹은 윈도우 키를 눌러 검색창에 작업관리자 검색하여 실행합니다.
작업 관리자 탭 중에 세부 정보 탭으로 이동합니다.
세부 정보 탭에서 Steam.exe 를 찾아서 커서를 위치시킨 후 오른쪽 마우스 버튼 클릭 프로세스 트리 끝내기 항목을 선택하여, 스팀 클라이언트를 강제 종료 합니다.




Q
크롬 브라우저에서 학습 플레이어가 실행되지 않을 경우 대처 방안
A
Chrome 브라우저의 최신 업데이트 보안정책 강화로 인해 크롬 최신버전(94.0.4606.54) 업데이트 이후 학습이 실행이 안되는 현상이 발생했습니다.
학습 플레이어가 실행이 되지 않는 경우, 아래와 같은 방법으로 처리 바랍니다.
① chrome://flags/#block-insecure-private-network-requests
=> 드래그 복사해서 크롬 주소창에 접속하기
② "Block insecure private network requests." 항목을 Default 에서 Disabled 로 변경

③ 우측 하단에 Relaunch 클릭

④ 학습 다시 실행
이상입니다.
Q
동영상 환불 규정
A
Q
시작프로그램 정리 방법
A
불필요하게 자동 시작되는 프로그램들을


Q
[모바일]아이패드 타블랫PC 사용시 PC버전으로 이동되는 현상 관련 조치 방법
A
아이패드, 타블랫PC 사용시, 시대에듀 앱으로 로그인 후 사용중 PC버전으로 이동되는 현상 발생시 조치 방법입니다.
아이패드는 데스크탑 웹사이트가 기본으로 되어 있습니다.
모바일 레이아웃으로 접속할 수 있는 방법입니다.
※ 사파리 브라우져 모바일 보기 설정 방법 :
단말기-설정-사파리-데스크탑 웹싸이트 요청-사용안함으로 설정 변경하면 됩니다.
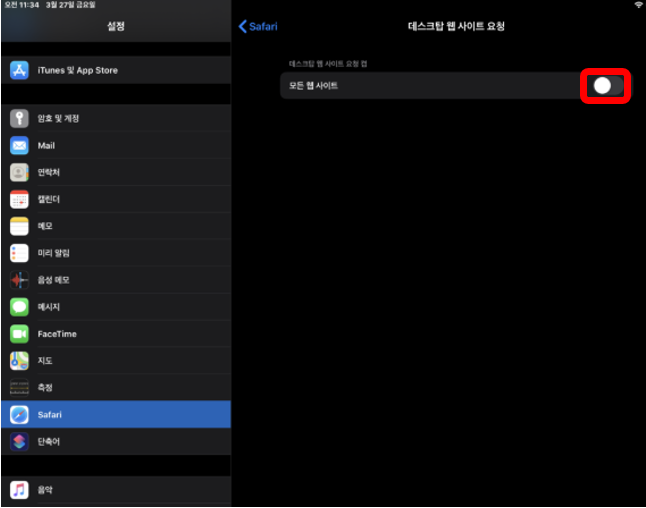
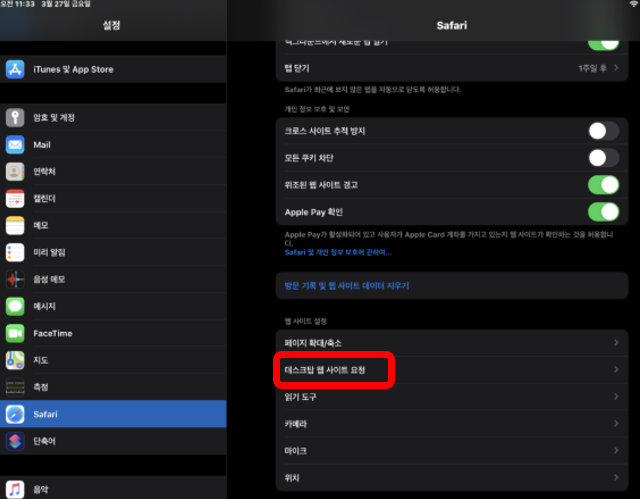
Q
캡쳐차단 발생(인텔 아크 컨트롤 ( intel Arc Control ) 중지)
A
[ 인텔 아크 컨트롤 ( intel Arc Control ) 중지 ]
인텔 아크 그래픽카드 이용시 설치되는 인텔 아크 컨트롤 ( intel Arc Control ) 내에는 화면 캡처 기능이 있어 해당 프로그램 실행을 중지해야 캡쳐 차단 발생이 안되어 강의 수강이 가능합니다.
시작프로그램에서의 실행을 중지하셔야 이후 사용에도 캡쳐 차단이 발생하지 않습니다.
1) 인텔 아크 컨트롤 ( intel Arc Control ) 실행 중지 방법
: 작업관리자 ( Ctrl+Shift_Esc ) > 프로세스 탭 메뉴에서 해당 프로그램 확인 후 우클릭 > 작업 종료
2) 인텔 아크 컨트롤 ( intel Arc Control ) 시작프로그램 제어 방법
: 작업관리자 ( Ctrl+Shift_Esc ) > 시작프로그램 탭 메뉴에서 해당 프로그램 선택 후 우클릭 > 사용 안 함 선택
※ 시작프로그램 제어 후에는 PC를 재부팅하셔야 변경된 설정이 반영됩니다.
Q
갤럭시탭 PC 버전 보기
A
PC 버전으로 인터넷 창을 보고 싶을때 방법
* 오른쪽 상단 메뉴버튼 클릭 >> 데스크톱 사이트 항목 체크
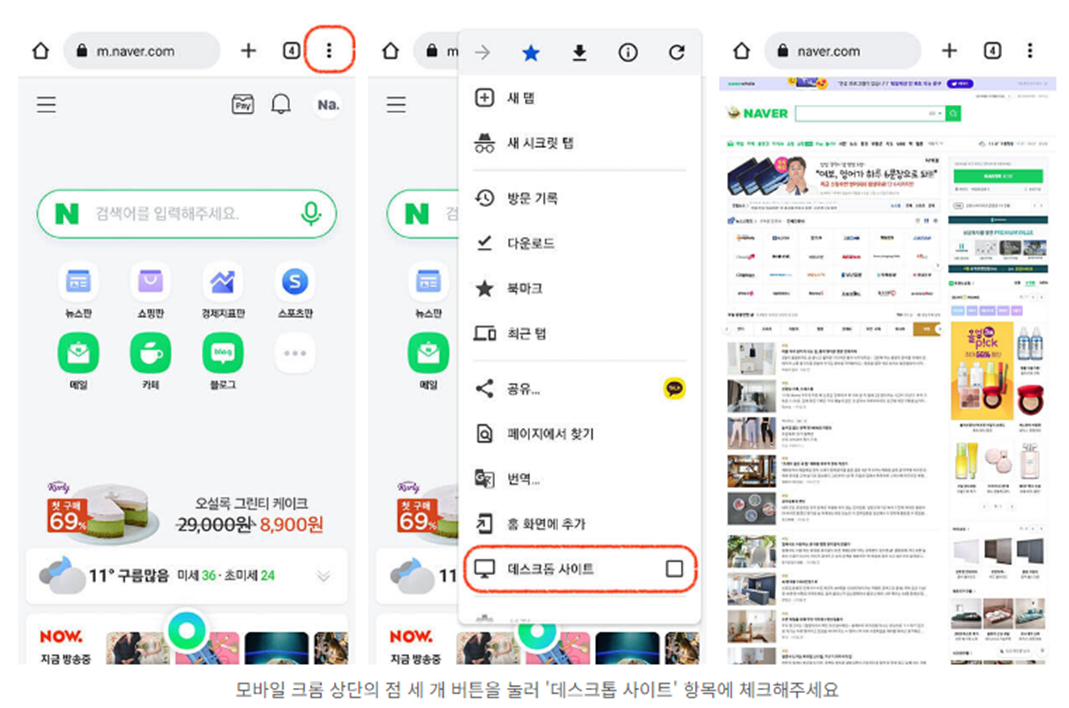
-조치방법: 인터넷 브라우져를 실행한 후에 설정(三)에서 화면 구성 - PC버전으로 보기를 사용안함으로 설정하면 됨.
>> 해당 설정이후에 강의 사이트가 모바일 버젼으로 동작하게 됨.
- 다른 방법으로 인터넷 브라우져 말고 다른 브라우져(크롬/웨일)를 사용해도 됨.
Q
콜러스플레이어 캐쉬 삭제 방법
A
모바일폰에서 콜러스플레이어앱 캐쉬 삭제 방법.
설정 / 애플리케이션 선택 / 콜러스플레이어 선택 / 저장공간 선택 / 캐쉬 삭제.
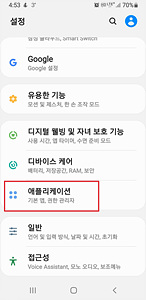
![]()
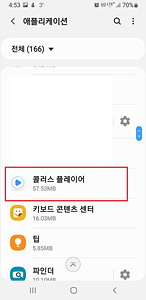
![]()
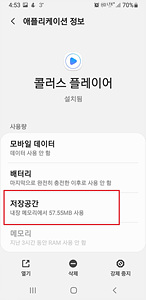
![]()
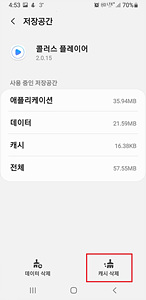
Q
평생교육바우처 이용자 준수사항
A
평생교육바우처 이용자 준수사항
(1) 평생교육바우처는 본인 사용 및 수강 원칙이며, 가족(배우자, 자녀 등)포함 제3자 타인에게 판매ㆍ양도ㆍ대여(사용)등 불가합니다.
(2) 평생교육바우처는 만19세 이상 성인을 대상으로 지원됨에 따라, 유아 및 어린이(청소년) 등 대상 강좌 이용이 불가합니다.
- 담당자가 결제 강좌 확인 후 교육과정 등록이 진행되므로, 확인 시일이 소요될 수 있는점 참고 부탁드립니다.
(3) 사용기관에서 강좌를 수강하는 경우, 기관 사용자 계정명과 카드 소유자명이 일치 해야 합니다.(강좌 성격에 따라 본인 수강 증빙 요청할 수 있음)
해당 내용 꼭 참고하셔서 바우처 이용에 불이익을 받으시는 일 없도록 부탁드립니다.
Q
Discord(Discord.exe, discord.exe) 디스코드 캡쳐 프로그램 감지 종료 및 삭제 방법
A
디스코드는 커뮤니티 프로그램으로 카메라 기능으로 인해 콜러스플레이어 캡쳐 감지 대상이 됩니다.
그로인해 영상플레이가 되질 않으니, 종료방법 과 삭제방법을 알려드리겠습니다.
1. 우선 디스코드 프로그램을 종료 시켜줘야 한다. 작업관리자에서 실행중인 디스코드 프로그램이 있다면 종료해준다.
2. 제어판 > 프로그램 > 프로그램 및 기능에서 Discord 프로그램을 제거한다.
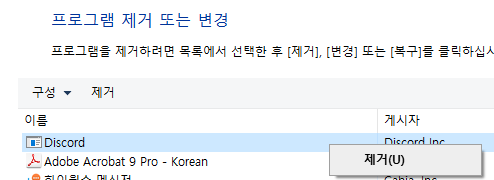
3. 윈도우 + R키를 눌러 나오는 실행 창에 %AppData%를 입력하고 확인 버튼 혹은 엔터키를 입력해주면 나오는 창에서 Discord 폴더를 삭제한다.

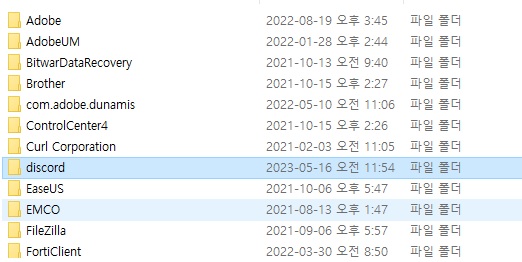
4. 앞선 3번과 과정이 유사하다. 실행 창에 %LocalAppData%를 입력하고 확인 버튼 혹은 엔터키를 입력해주면 나오는 창에서 Discord 폴더를 삭제한다.
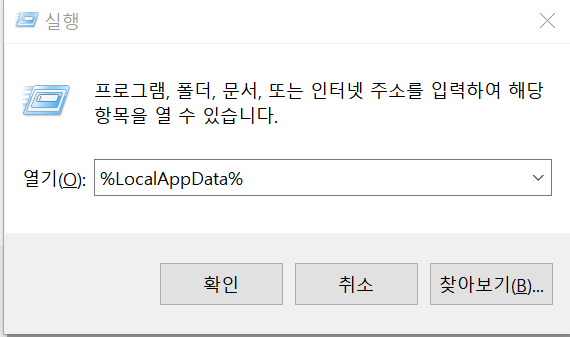
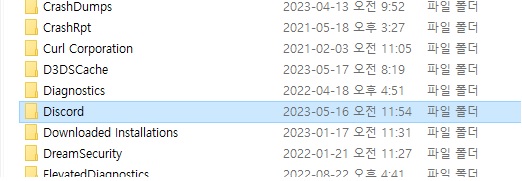
1. 윈도우 작업관리자로 들어갑니다. * 키보드(cltr + shift + esc )
2. 프로세스탭에서 디스코드를 찾아 작업 끝내기를 클릭합니다.
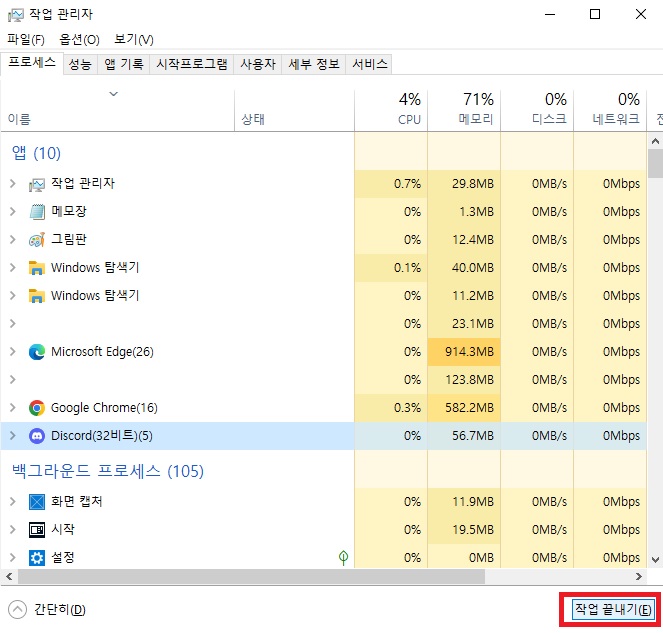
Q
로그인 안될 경우 쿠키 삭제를 통해 해결되는 경우.
A
※ 로그인 안될 경우 쿠키 삭제를 통해 로그인이 해결되는 경우가 있음.
브라우저를 사용할 때 일부 웹사이트 정보는 캐시 및 쿠키 형태로 저장됩니다.
저장된 캐시 및 쿠키는 방문한 사이트를 재방문 시 접속 속도 향상에 도움을 줍니다.
특정 PC 환경에 국한되어 접속불안, 화면 비정상표시 등의 이슈가 발생한 경우, 브라우저 캐시가
갱신되지 않은 문제를 의심해볼 수 있습니다.
이 경우 캐시 및 쿠키를 삭제하여 처음 접속하는 환경으로 되돌릴 수 있습니다.
* 크롬 브라우져 우측 상단 점세개~
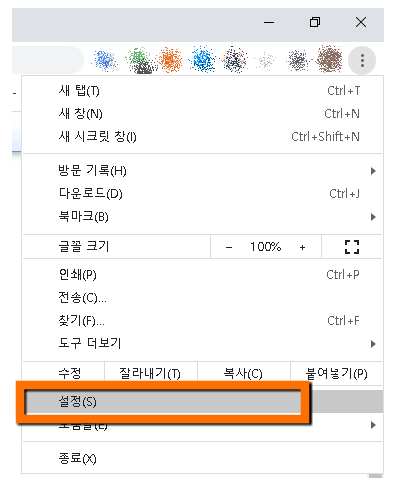
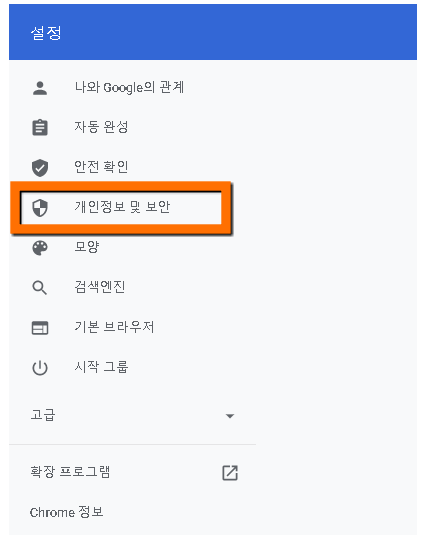
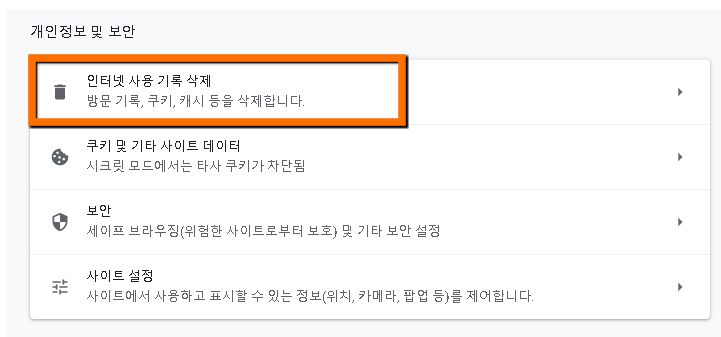
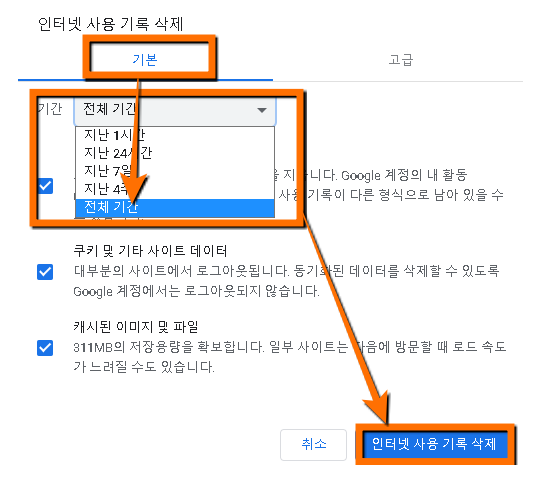
Q
크롬브라우져에서 강의 재생시 소리만 나오고 화면 재생이 되지 않을 경우
A
크롬브라우져에서 강의 재생시 소리만 나오고 화면 재생이 안될경우, 하드웨어 가속으로 크롬브라우져가 느려지거나,
렉이 걸리고 충돌이 일어나 작동하지 않는 경우가 생긴다. 한가지 더 노트북을 사용할 경우 배터리가 더 빨리 방전될 수도 있다.
※ 설정방법
- 크롬을 시작하고 우측상단 메뉴아이콘(점세개)을 클릭한 다음 " 설정 " 을 클릭하십시오, 시스템 / 가능한 경우 하드웨어 가속사용을 OFF



Q
[캡쳐오류]맥 OS환경에서 캡쳐 차단 발생으로 강의 재생 안 될 시
A
** 맥 OS환경에서 캡쳐 차단 발생으로 강의 재생 안 될 시 확인할 사항;
1. 퀵타임 플레이어을 사용한 경우 : 퀵타임 플레이어를 열어서 왼쪽 상단의 바에서 퀵타임을 완전 종료하거나 아래 독(Dock)에서 퀵타임을 종료해야 함.
2. 스크린샷(스크린캡쳐)을 사용한 경우: 해당 프로그램은 종료 버튼이 별도로 없어서 맥OS - 유틸리티 - 활성 상태 보기(작업관리자)에서 해당 프로세스를 종료해야 함.
- 프로세스 이름: 스크린 샷(screen shot) 또는 screen capture.
추신) 스크린샷 프로그램 종료 방법: 활성 상태 보기(작업관리자)에서 프로세스를 중지하거나 다른 방법으로는 PC를 재부팅해도 중지가 됩니다.
3. 크롬 브라우져-도구-확장 프로그램에 캡쳐 기능이 있으면 제거이후에 확인. EX) Awesome/Chrome Remote Desktop/Gooroomee/Loom/Nimbus/Screen Recorder...
추신) 크롬 계정을 여러 개 사용하는 경우 다른 계정의 확장 프로그램에 캡쳐 프로그램이 있으면 차단됨. 해당 계정으로 로그인후 캡쳐 기능 삭제.
4. 크롬-캡쳐 기능을 사용하는 경우: 강의 수강시 크롬을 아래 독(Dock)에서 완전 종료이후에 다른 브라우져(사파리/오페라/엣지)에서 강의 수강 가능함.
5. 고객이 별도로 사용하는 캡쳐 프로그램이 있으면 종료이후에 확인. EX) 룸, 모노 스냅, 스내피..
==================================================================================================
* 참고 사항:
- 맥OS환경에서 숨김 파일 폴더 표시 방법: https://macnews.tistory.com/5286
- 맥OS환경의 크롬-확장 프로그램 경로: 1) ~/Library/Application Support/Google/Chrome/Default/
2) ~/Library/Application Support/Google/Chrome/Profile 00/Extensions/
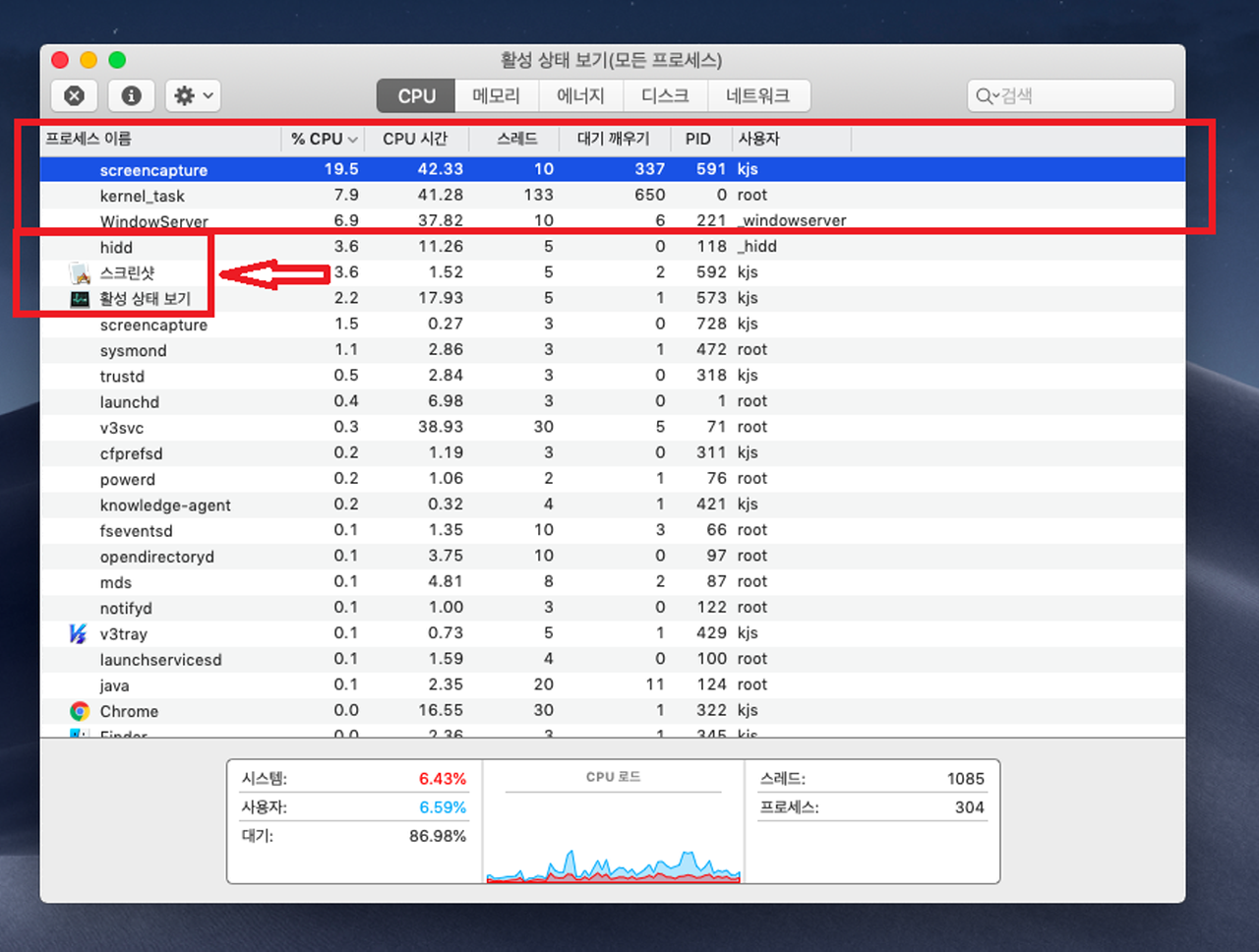
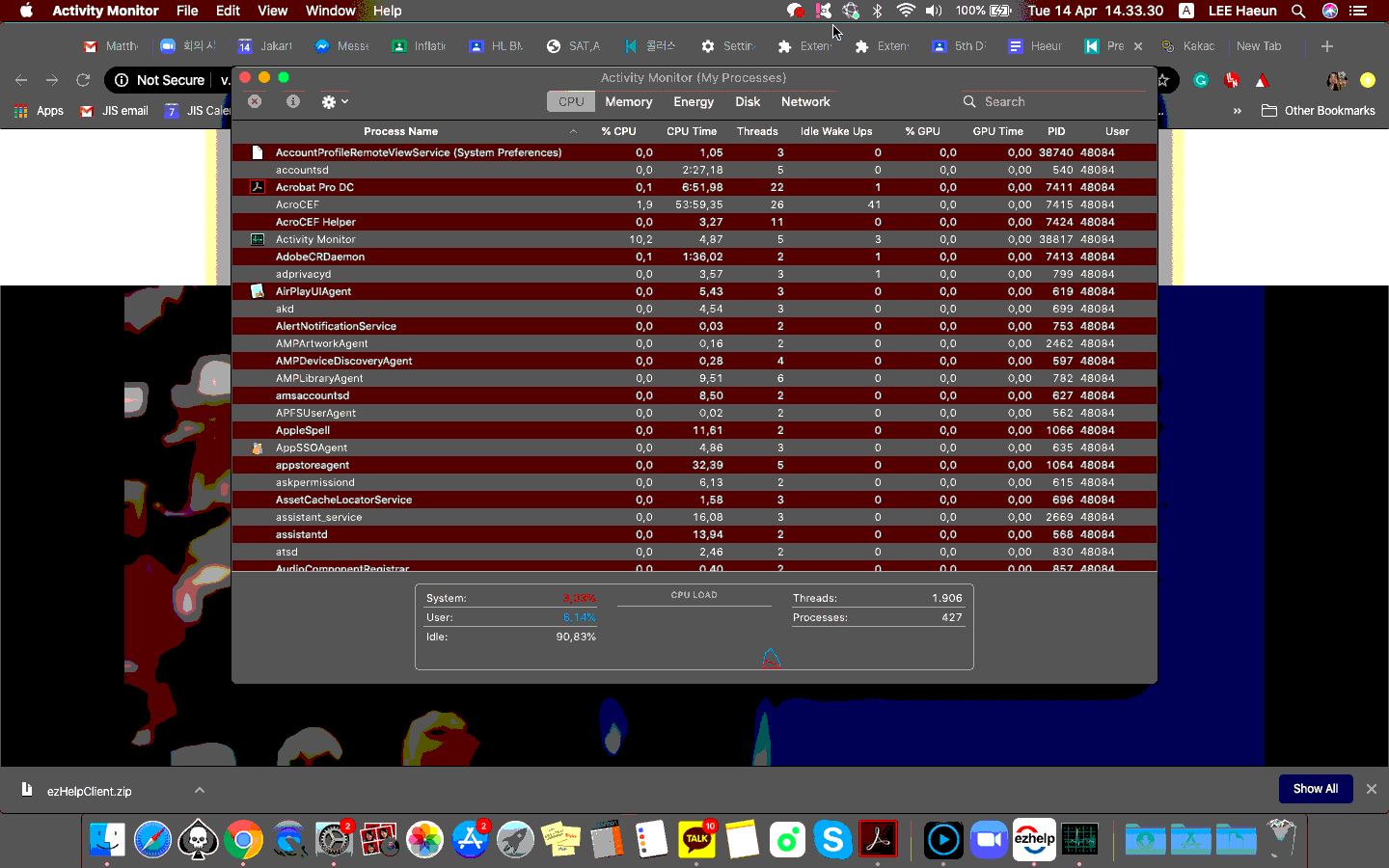
Q
자막 설정은 어디서 하나요?
A
화면에 마우스를 올리시면 하단 버튼이 노출됩니다.
(1) 화면 우측 아래 [설정] 버튼 눌러주세요
(2) 화면 우측 상단 [말풍선] 버튼 누르면, 자막을 설정할 수 있는 화면이 노출 됩니다
(3) 자막 ON/OFF 기능 (자막 켜기/끄기), 크기 조정 (+) ( - ) 등 필요한 설정을 하시면 됩니다.

Q
※ 플레이스토어에서 콜러스플레이어가 안보이거나, 제대로 작동을 하지 않을 경우
A
※ 플레이스토어에서 콜러스플레이어가 안보이거나, 제대로 작동을 하지 않을 경우 캐쉬가 손상된 경우며,
아래 그림처럼 데이터삭제 및 캐쉬삭제를 진행하시면 됩니다.






문제해결 안될 경우..


Q
[캡쳐오류]크롬브라우저에 설치된 캡쳐(chrome remote desktop) 증상 및 엣지, 네이버 웨일 확장프로그램 확인, 삭제 방법
A
크롬브라우저 (Browser) 의 경우
디바이스에 설치된 캡쳐 프로그램이외 브라우저 확장 프로그램이나 add-on 등에 화면 공유 기능, 혹은 녹화 기능이 있을 경우 재생이 중단됩니다.
※ 삭제 또는 중지 방법 1) 크롬 브라우저 우측 상단의 Chrome 메뉴 버튼 (맞춤 설정 및 제어 아이콘) 클릭 |
| 2) 크롬 설정 메뉴 클릭 (settings) 후 설정 페이지 좌측 상단 클릭 (settings) |
| 3) 확장 프로그램 리스트 (extension) 에서 캡처 차단 프로그램(App) 있을 경우 remove혹은 삭제 버튼 |
| 4) 제거 완료 후 브라우저 새로 시작 |
※ 1) 크롬브라우져에서 두개 이상의 계정 사용시, 캡쳐프로그램이 안보일 경우 다른 계정에서 캡쳐 프로그램이 깔려있을수 있음. 2) 또는 다른 PC의 설정이 동기화 되서 다시 안 될 경우 수동 삭제. 3) 크롬브라우져에 캡쳐프로그램이 안 깔려있는데도 캡쳐 감지가 발생할 경우, 다른 브라우져로(엣지(Edge)브라우져) 사용하길 권장.   |


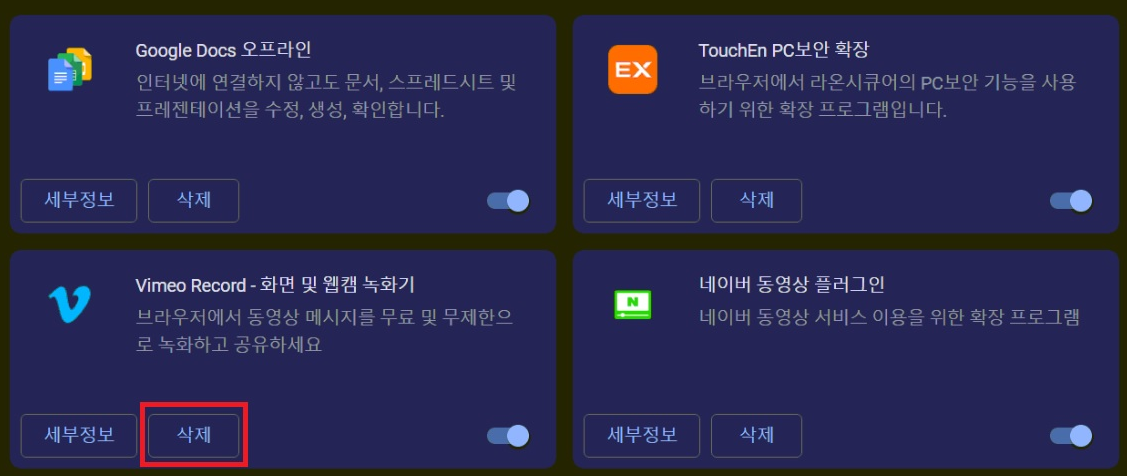





*브라우저(Browser)의 경우 1002 오류가 발생하였을 경우 다음과 같이 체크하실 수 있습니다.
-----------------------------------------------------------------------------------------------------------------------------------------------
디바이스에 설치된 캡쳐 프로그램이외 브라우저 확장 프로그램이나 add-on 등에 화면 공유 기능, 혹은 녹화 기능이 있을 경우 재생이 중단됩니다.
1. 해당 캡쳐프로그램의 삭제는 Chrome 브라우저 주소 입력창에 chrome://extensions/를 입력하거나
아래 방법대로 확장 프로그램을 삭제합니다.
2. 크롬 브라우저 우측 상단의 Chrome 메뉴 버튼 (맞춤설정 및 제어 아이콘) 클릭
크롬 설정 메뉴 클릭 (settings) 후 설정 페이지 좌측 상단 클릭 (settings)
3. 확장 프로그램 리스트 (extension) 에서 캡처 차단 프로그램(App) 있을 경우
remove 혹은 삭제버튼 누르시고 제거 완료 후 브라우저 새로 시작합니다.
또는 크롬 확장 프로그램 삭제에 대해서는 아래 링크를 참조합니다.
https://support.google.com/chromebook/answer/2589434?hl=ko



※ 삭제할 수 없을 경우, '작업관리자’ 에서 해당 프로세스를 강제로 종료하는 것을 권장합니다.
일반적인 종료 (exit) 후에도 활성화가 유지되는 경우가 많습니다.
해당 PC의 크롬브라우저 확장 프로그램에 캡쳐 프로그램이 발견되지 않았더라도 크롬브라우저 동기화 기능이 있을 경우
다른 PC에 있는 설정이 반영되어 캡쳐툴이 감지될 수 있습니다.
크롬 확장 프로그램 내 캡쳐 프로그램은 문자열로 확인되는 nlipoenfbbikpbjkfpfillcgkoblgpmj, cdnmddhnbgepkaeogphkppeobbjkcpke같은
것들도 있습니다.
※ 크롬-확장프로그램에 캡쳐 모듈이 있는 경우에 해결 방법은 아래 2가지가 주로 권장됩니다.
1. 크롬을 실행 안한 상태에서 IE환경 또는 다른 브라우저이용을 권장드립니다.
2. 크롬을 꼭 이용할 경우에는 아래 크롬-확장프로그램 경로에서 캡쳐 관련된 폴더를 삭제합니다.
크롬- 확장프로그램 경로 : 윈도우 - 실행창에서 %LOCALAPPDATA%\Google\Chrome\User Data\Default\Extensions\ 참조

· 캡처프로그램이 없다고 판단되는 경우
· Windows 10의 경우가 대부분이며 게임바(Gamebar) 설정을 비활성화하는 것이 우선입니다.
· 그외 캡처(Capture), DVR, 브로드캐스팅(Broadcasting), 게임모드(Gamemode) 등 모든 목록에 대한 확인 필요합니다.
· 각 항목의 세부사항을 열어 비활성화시켜야합니다. 그리고 반드시 설정이후 재부팅(Rebooting)후 동영상재생을 확인해야 합니다.
· 캡처프로그램이 있을 경우
· 시작>제어판>프로그램 추가/제거를 열어 Capture 프로그램 확인 후 삭제 > 동영상 재생 확인의 단계를 거쳐야합니다.
· 픽픽(Picpick)이나 Scapture, 안캠코더(Antools 관련 프로그램 모두), 스팀클라이언트(SteamClient) 등의 녹화 캡처기능이 포함된
· 어플리케이션이 설치되어있다면 강제 종료 후 확인해야합니다.
· 안카메라(Ancamera)류의 프로그램은 종료만해서는 안돼며 반드시 삭제 후 재부팅이 필요합니다.
· 삭제 후 동일한 브라우저를 사용하는 경우 (주로 Chrome 브라우저를 이용하는 경우), 브라우저설정>확장프로그램 메뉴에
· Capture 기능이 포함되어 있는지 확인합니다.
· 해당 확장프로그램을 삭제하고 싶지 않은 경우에는 Chrome 브라우저를 종료한 후 타 브라우저 사용을 권장합니다.
· 캡처프로그램 삭제 후 재부팅 권장 또는 강의 전 프로세스 완전종료(Process Kill) 처리
· 실행을 하지않아도 프로세스 실행목록에 떠있으면 캡처차단이 실행되어 안됄 수 있습니다.
· 제거 후 재부팅을 하지 않으면 프로세스가 남아 있어 재생이 안됄 수 있습니다.
· 바이러스 체이서 등 일부 백신이 플레이어를 악성 파일로 오진하여 재생이 안됄 수 있습니다.
· 이경우 해당 백신프로그램의 일시중지 또는 삭제 후 재부팅하신 다음 영상재생하시면 됩니다.
· 다른 백신 사용자의 경우 백신프로그램과 충돌을 참고 부탁드립니다.
※ ZOOM 프로그램을 콜러스 플레이어에서 캡처프로그램으로 인식하여 동영상을 중지하는 오류입니다.
화상 미팅-Zoom을 사용해야 하는 경우는 다음 사항을 참조합니다.
해당 프로그램은 브라우저(Browser) 기반 플러그인(plug-in)으로 동작할 수 있으므로 해당 브라우저에서만 사용하는 것을 권장합니다.
크롬(Chrome) 브라우저의 경우 Zoom의 설치 옵션에 따라 브라우저용 Zoom 확장으로 설치됩니다.
폴더에서는 kgjfgplpablkjnlkjmjdecgdpfankdlekag 로 검색됩니다.
동영상 재생 시 크롬 브라우저를 제외한 다른 브라우저(IE, Firefox 혹은 기타) 로 시도합니다.
Zoom과 확장어플리케이션이 설치된 브라우저는 완전 종료 해야 합니다.
Zoom 클라이언트 버전을 사용할 경우, 동영상 시청을 위해서는 완전히 종료합니다.
(아이콘 트레이, 작업관리자에서 종료하여 보이지 않아야 합니다.)
종료하지 않을 경우 모든 브라우저에서의 동영상 시청이 가능하지 않을 수 있습니다.


크롬 브라우저 종료 후에도 백그라운드에서 실행되지 않도록 해당 기능을 off 하거나, 확장 프로그램에서 삭제합니다.

※ 동영상 재생 시 오류코드 8403, 8035.
해당 에러는 서버 접근권한 오류 메시지로 현재 사용하고 있는 WI-FI망에서의 차단에 의해 발생할 수 있습니다.
특히 탭, 패드 등 사용 시 발견되는 빈도가 높으므로 테더링(모바일 핫스팟)으로 연결하거나
다른 WI-FI 환경에서 수강 하는 것을 권장합니다.
이 경우 시청 장소 (회사, 공공기관 등)의 방화벽 정책, 보안 정책으로 인해 콜러스 정보 (접속 서버 IP) 가 차단되는 경우도 있습니다.
각 회사 네트워크 담당자에게 외부 접속 차단 설정이 있는지 문의 하셔야 합니다
Q
[캡쳐오류] 픽픽(PicPick), SimplyCapture구동될 경우 해당 캡쳐 기능을 인식하여 동영상 재생을 중지.
A
※ 픽픽(PicPick), SimplyCapture 프로그램 설정 변경 및 제거 방법
① Ctrl + Alt + Del 또는 Ctrl + Shift + Esc -> 작업관리지 -> 시작 프로그램
② 픽픽(PicPick), SimplyCapture 프로그램 상태 창 우클릭 -> 사용 안함으로 변경 (사용하는 프로그램의 경우 일시적 사용 안함)
③ 제어판 -> 프로그램 제거 -> 픽픽(PicPick), SimplyCapture 프로그램 삭제(사용 안하는 프로그램이라면 삭제)



Q
[캡쳐오류]스팀 클라이언트 및 steam.exe가 설치되어 구동될 경우 해당 캡쳐 기능을 인식하여 동영상 재생 중지
A
* 스팀 클라이언트(steam.exe) 종료방법:
게임프로그램에 자동 포함되어 있습니다.
Crtl + Alt + Del 키 혹은 윈도우 키를 눌러 검색창에 작업관리자 검색하여 실행합니다.
작업 관리자 탭 중에 세부 정보 탭으로 이동합니다.
세부 정보 탭에서 Steam.exe 를 찾아서 커서를 위치시킨 후 오른쪽 마우스 버튼 클릭 프로세스 트리 끝내기 항목을 선택하여, 스팀 클라이언트를 강제 종료 합니다.




Q
환불
A
환불안내
SD에듀 이용약관 제 14조 (청약철회 등)에 준하여 진행
Q
이수(출석) 입력 안내
A
이수(출석) 입력 안내
(1) 상품별 출석 기간(결제일로부터 60일) 종료 이후
14일 이내 or 출석 대상 강의 완강 시 입력
(2) 평생교육바우처 수강생 등록 및 이수 처리는
담당자 확인 후 진행되어 처리시일 소요될 수 있는점
참고 부탁드립니다.
(3) 기간 종료 및 완강 후 14일 이후에도 평생교육바우처 사이트에
내역이 반영되지 않았을 경우 고객센터 1600-3600으로
문의주시면 담당부서 확인 후 조치 드릴 수 있도록 하겠습니다.
Q
이수 기준 및 출석 기간
A
이수 기준 및 출석기간 안내
(1) 평생교육바우처 구매일로부터 60일 이내,
제공되는 커리큘럼 이론강의 기준 80% 이상 수강완료시
정상 이수로 처리[20강 시청을 100% 이수로 산정]
(2) 출석기간 : 수강신청일(구매일)로부터 60일
(3) 완강기준 : 이론강의 기준 20강 수강
(4) 필수사항 : 60일 내 이론강의 기준 80% 이상 수강
[20강 중 80%이상(16강) 수강 권장]
(80% 이상 미수강 시, 다음 연도 평생교육바우처 선정에 불이익이 있을수 있습니다.)
※ 연중 신규강의 지속 업데이트, 총 강의 수가 유동적이기에 20강을 완강 기준으로 하되 기한을 60일로 진행
단, 패키지 내 총 강의수가 20강 미만인 경우 해당 패키지 총 강의 수의 80%로 산정
Q
크롬 브라우저에서 학습 플레이어가 실행되지 않을 경우 대처 방안
A
Chrome 브라우저의 최신 업데이트 보안정책 강화로 인해 크롬 최신버전(94.0.4606.54) 업데이트 이후 학습이 실행이 안되는 현상이 발생했습니다.
학습 플레이어가 실행이 되지 않는 경우, 아래와 같은 방법으로 처리 바랍니다.
① chrome://flags/#block-insecure-private-network-requests
=> 드래그 복사해서 크롬 주소창에 접속하기
② "Block insecure private network requests." 항목을 Default 에서 Disabled 로 변경

③ 우측 하단에 Relaunch 클릭

④ 학습 다시 실행
이상입니다.
Q
kollusplayer 캡쳐프로그램명 없이 캡쳐감지 오류 날 경우 대처 방법
A
안녕하세요..
캡쳐프로그램 감지 관련 전달할 내용이 있어 공지 드립니다.
캡쳐프로그램이 감지될 경우 캡쳐프로그램명이 오류창 괄호안에 적혀있습니다.
괄호가 보이지 않는다면 아래 내용으로 진행해주시면 됩니다.
================================아 래====================================
1. 문제점
kollusplayer(3.0.3.7) 버전인 경우 windows환경에 따라
kollus 프로그램 과 캡쳐모듈간의 차이로 인해 캡처 오류가 발생되는 경우 확인,
2. 해결방안
[kollusplayer 최신버전(3.0.7.3.r1)]으로 설치시 오류 문제 해결. (구버전 삭제 후 재설치)
* 최신버전링크
-> https://v.kr.kollus.com/pc_player_install/agent
* 홈페이지 고객센터/필요프로그램설치/신규콜러스플레이어 다운 후 설치.
[요약] * 2023년 1월 하순경 콜러스플레이어 업데이트 후 플레이어 개선된 부분 처리 되었으나 몇몇 고객들은 고객 사정상(PC 연동 등)
업데이트 안된분들에 한해 이런 증상이 발생하는걸로 확인, 이런건들 관련해선 kollusplayer 신규버전 재 설치하면 처리 됩니다.
Q
크롬브라우저 베타버전 업데이트로 인한 Kollus Player for Windows 긴급패치 사전 안내
A
MS 사에서 2월 초 업데이트 예정인 크롬 브라우저(98.0.4758.48)가
Kollus PC 플레이어 동작에 영향을 미치는 것을 확인하여 긴급 패치를 준비하고 있습니다.
이와 관련한 정보 공유와 사전 안내 드립니다.
※ 이슈 사항
▶ Windows OS에서 크롬 브라우저 베타버전(98.0.4758.48-2월초 배포 예정) 이용
▶ 발생증상 : Kollus DRM으로 암호화된 영상을 재생할 경우, (-1011), (-1013) 에러 메시지 노출 및 재생 중지
( Chrome 및 Chromium Browser에서 보안성 강화를 위해 Private Network통신에 대한 보안을 강화하고 있습니다.
이로 인해 Kollus DRM으로 암호화된 영상을 재생할 경우, DRM Unpack을 위해 필수적으로 발생하는 Private Network 통신 중에 브라우저가 해당 통신을 차단하는 문제가 발생하는 것으로 확인되었습니다.
- 참고링크: https://chromestatus.com/feature/5737414355058688 )
▶ 영향 범위
- Windows OS에서 실행하는 Chrome/Chromium Browser Beta Version 98.0.4758.48을 사용하는 모든 사용자
(※ Chrome 98.0.4758.48 Version은 아직 정식으로 배포되지 않은 Beta Version으로 해당 기능이 포함된 최신 버전은 2022년 2월 1일 이후 배포될 예정입니다.)
▶ 업데이트 전 이슈회피 방법
- 크롬 브라우저 정식 릴리즈 버전(97.0.4692.71, 1월 12일 현재 최신 릴리즈 버전)으로 브라우저 재설치 후 이용
▶ 콜러스플레이어 신규버전 업데이트 일정
- 배포 일정: 2022년 1월 27일(목) 이전 배포 예정
(배포 일정은 서비스 상황에 따라 변경이 있을 수 있습니다.)
끝.
Q
시대플러스 무료 강의 오류(모바일 학습시)
A
* 모바일에서 시대플러스 접속 후 무료 동영상강의 클릭시 발생되는 문구

* 시대에듀 모바일 웹페이지로 연결

* 상단 메뉴중 학습자료실 클릭 후 듣고싶었던 무료강의를 찾은 후 학습

Q
모바일 안드로이드 결제 오류 발생시 대처 방법
A
모바일 안드로이드 결제 오류(삼성페이, 일반결제 등)시 기본브라우저 삼성에서 크롬으로 변경한 후 캐쉬 삭제(또는 기기리부팅)를 해야 결제가 진행 됩니다.
크롬 변경 후 캐쉬 삭제하는 방법은 아래와 같습니다.
* 기본브라우져 삼성에서 크롬으로 변경하는건은 동영상오류 챕터에 있습니다.
 >
> >
>  >
>  >
> 
Q
모바일 안드로이드 시대북 어플 접속시 " 잘 못 된 경로 입니다." 문구 나올시 기본브라우저 크롬 변경
A
시대북 통합 서비스 접속이 안되거나 " 잘 못 된 경로 입니다." 문구 발생시~
기본앱 설정 브라우저를 삼성인터넷 에서 Chrome으로 변경해 주셔야 합니다.
 ->
->  ->
->  ->
->  ->
-> 
Q
크롬 브라우저의 업데이트 (v. 94 버전 업그레이드) 로 인해 콜러스 플레이어 초기화 에러 발생(2021.09)
A

1. 크롬브라우져 실행/ 주소창에 chrome://flags/

2. 검색창에 Block in (Block insecure private network requests 부분 Disabled 설정)

그 외 2가지 오류 관련 내용 정리
1) 어베스트 백신 프로그램 (AVAST Anti-Virus)이 번들로 설치되어 있을 경우 콜러스 플레이어의 정상적인 동작을 오인하여
차단하는 경우
콜러스 비디오 플레이어는 악성소프트웨어 바이러스를 유발하지 않는 안전한 프로그램입니다.
해당 백신프로그램을 삭제하거나 프로세스를 종료해주시기 바랍니다.
2) 윈도우 방화벽 설정에 의해 영향을 받는경우. 제어판>윈도우방화벽 에서 기본값 복원 (설정 초기화)를 시도한 뒤 에지 브라우저 (edge browser)에서 재시도 해봅니다.
Q
외부기기 PC 아웃단자 연결시 캡쳐 감지되는 기기 종류
A
외부기기 PC 아웃단자 연결 시 캡쳐 감지되는 기기 종류
-> TV(스마트), 빔프로젝트, 무선미러링(동글) 등
PC에 HDMI 또는 RGB 등 케이블 연결된 기기가 TV 또는 빔 프로젝트일 경우
콜러스 플레이어에서 키값을 감지하여 캡쳐 프로그램으로 인식되어 재생이 안됩니다.

Q
네이버페이 포인트 지급 관련 안내
A
네이버 포인트 지급 관련해서 안내 드립니다.
네이버페이 포인트는 네이버에서 발급 및 관리하며,
발급 내역은 네이버페이 홈페이지를 통해 확인하실 수 있습니다.
네이버페이 포인트 확인하기
시대에듀 상품을 구매했을 때 지급되는 네이버페이 포인트 지급예정일을 안내 드립니다.
(1) 동영상 상품을 구매 했을 경우 : 수강기간 종료 후 다음날 네이버 포인트 지급
(2) 도서 상품을 구매 했을 경우 : 구매 후 8일째 되는날 네이버 포인트 지급
※ 네이버 포인트 지급은 평일 기준이며, 공휴일/주말인 경우 2~3일 지연지급 될 수 있음.
※ 환불했을 경우 네이버포인트 지급 불가
Q
콜러스플레이어 캡쳐 프로그램 감지(error code 1002)
A
■ 녹화 캡쳐 프로그램 충돌 | error code 1002

※ 주로 감지되는 프로그램








Q
"모바일 단말에서 실행하셔야 합니다." 오류
A
일부 안드로이드 기반의 모바일 or 태블릿 장비에서 강의 이용시
"모바일 단말에서 실행하셔야 합니다." 라는 오류가 발생하고 있는 것으로 확인됩니다.
표출 되는 오류 문구는 아래와 같으며, 관련 오류는 두가지 유형의 문구로만 확인 되고 있습니다.
- 모바일 단말에서 실행하셔야 합니다.
- Windows 환경에서만 컨텐츠를 재생하실 수 있습니다. Windows XP 서비스팩 2 이상의 OS가 설치된 기기에서 실행해주세요.
위와 같은 오류를 보고해 주시는 대부분의 회원님들께서 모두 갤럭시 탭, 갤럭시 노트 등
안드로이드 운영체제의 태블릿 / 모바일 장비를 사용하시는 것으로 확인 됩니다.
(기존에는 위와 같은 방법으로 문제 없이 이용이 가능했으나, 갑작스럽게 위와 같은 오류가 발생함.)
확인 결과 안드로이드 업데이트 이후 삼성 인터넷 브라우저의 기본 값이 강제로 '데스크탑 모드'로 변경되며,
user agent도 역시 변경되면서 기존 설정과 충돌이 나는 것으로 확인되었습니다.
해결 방안으로는 삼성 브라우저앱 설정 메뉴에서 ‘모바일 버전’ 으로 변경하거나
타 브라우저(크롬) 앱을 설치하신 후 동영상 강의 이용을 권장합니다.
Q
동영상(콜러스)플레이어 기기 사용이 몇 대까지 가능하며, 영상 다운로드는 어떻게 되는건가요?
A


Q
콜러스 플레이어 ID 확인 방법
A
* 설정 대상이 되는 플레이어 아이디(Player ID)의 조회를 위해서는 시청기기에 설치된 콜러스 플레이어의 설정메뉴 참고

* 콜러스 플레이어 는 현재 아이디당 3대의 기기만 허용하며, 그 외 기타 문의 사항은 고객센터(1600-3600) 로 연락주시기 바랍니다.
Q
콜러스플레이어 시스템 권장 사양
A
* 콜러스 플레이어 PC 권장 사양
(2024년 11월 기준 콜러스플레이어 최저요구사항)
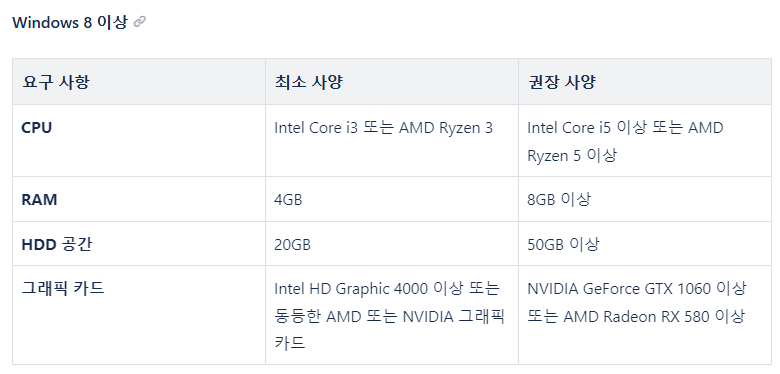
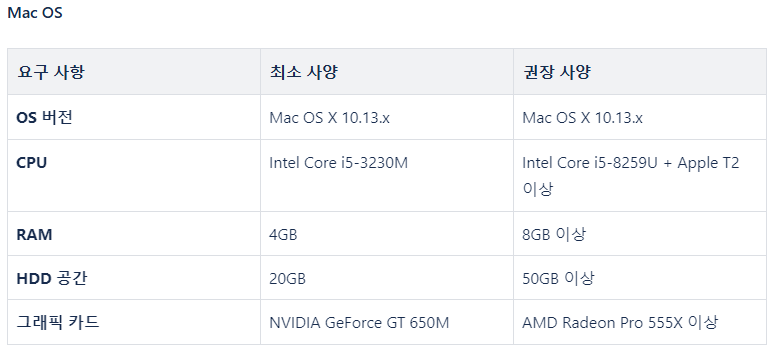
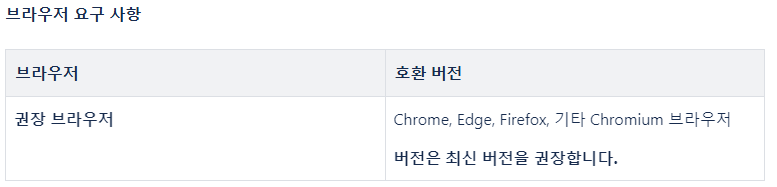
* 콜러스 플레이어 모바일(안드로이드 / IOS) 권장 사양
-> Android의 경우 삼성 갤럭시 S3급 이하의 저사양 단말기, iOS의 경우 iPhone 4S급 이하의 저사양 단말기에서는 경우에 따라 배속 재생이 원활하지 않을 수 있습니다.
1.6배속 이하로 영상재생을 권장합니다.
※ ios 권장사양 변경 예정 : 현재 ios 11 에서, ios 12로 변경예정, 2024년 4월 이후 적용예정
(Apple 정책 변경에 따른 최소 지원 버전 변경)Apple사에서는 2024년 4월부터 App Store에 등록되는 모든 App 들이
XCode15 환경에서 개발되어야 하는 것으로 공지하고 있습니다. XCode15 환경에서 개발된 App들은 iOS 12 이상의 OS 환경에서 구동이 가능하도록 변경됩니다.
따라서 콜러스플레이어도 Apple 사 정책에 따라 ios 구동 버전이 ios 12로 변경됨을 알려드립니다.
Kollus Player for Mac
Mac OS X 환경에서는 Mac 전용 Kollus Player설치가 필요합니다.
적용 OS: Mac OS X 10.13 (하이 시에라)
맥 전용 Kollus Player의 보다 자세한 설치 안내는 링크를 참조합니다. http://info.kollus.com/mac
Paralles(패러럴스), VMWare(브이엠웨어) 등 가상 머신을 통하여 Windows 운영체제에서Kollus Player를 구동할 경우 정상적으로 플레이어를 사용할 수 없습니다.
만약 Mac OS 단말기에서 Windows 운영체제로 Kollus Player를 사용할 경우, 가상 머신이 아닌 Bootcamp(부트캠프)를 통하여 Windows로 멀티 부팅하여 사용해야 합니다
Q
콜러스 플레이어 영상이 나오지 않아요.(모바일)
A
1. 아이패드 단말기에서 사파리 브라우져에서 강의 재생 안 될 시
- 단말기 -설정 > 사파리 > 데스크탑 웹사이트 요청ON :PC 싸이트로 인식함.콜러스 플레이어작동 불가.
- 단말기 -설정 > 사파리 > 데스크탑 웹사이트 요청OFF:모바일 싸이트로 인식함. 콜러스 플레이어 정상 동작.


* 다른 방법으로는 크롬 브라우져를 이용
2. 콜러스 플레이어 설치 시 권한 허용이 제대로 안 될 경우
콜러스 플레이어 권한 허용


3. 타블릿에서 설치 불가일 경우
안드로이드 설정 > 어플리케이션탭 > 우상단 설정(세로점3개) > 시스템앱설정 > kollusplayer ON > kollus앱오픈 > 저장 권한 허용


4. 기타 사용 설정 (플레이어 모바일에서 안되는 경우 8가지)
1) OS 버전문제(안드로이드는 4.0 iOS는 8.0 이상에서 지원)
2) 해외 모델 또는 루팅 모델(보안상 문제) -> 지원 기기로 교체
3) 기본브라우저 이외에 타브라우저 사용(안드로이드-크롬,애플-사파리이외의 브라우저사용) -> 크롬 재생, 기본 브라우저 크롬 설정
4) 캡쳐앱이 깔린 경우(모비즌등 캡쳐프로그램설치) -> 캡쳐앱 제거
5) 콜러스가 정상 설치 되지 않은 경우 -> 콜러스 삭제 후 다시 설치
6) 네트워크가 수시로 바뀌거나 불안정 한 경우 -> 안정적인 네트워크 환경에서 수강(속도 10M 이상 권장 fast.com 속도측정)
7) 모바일기기에서 앱들을 정상종료하지 않고 홈 키로 돌아가 백그라운드로 실행 할 경우 앱이 많아 충돌 또는 비정상적으로 느려지는 상태에서 재생하는 경우 -> 재부팅 또는 기기 최적화
8) 아무 증상없이(에러코드) 플레이어 중단될 경우 휴대폰 리소스 부족으로 콜러스 플레이어 중단 현상이 발생할 수 있습니다. 이럴경우엔 휴대폰 재부팅을 하면 리소스가 정상으로 되어 정상 작동 할 수 있습니다.
Q
콜러스 플레이어 영상이 나오지 않아요.(PC)
A
1. 콜러스플레이어 캐시 비우기








Q
콜러스 플레이어 단축키 안내
A
콜러스 플레이어 단축키 안내


* IE(Internet Explorer) 계열 브라우저는 단축키로 전체 화면을 컨트롤 할 수 없습니다.
Q
콜러스 플레이어 기본 기능 안내
A






Q
모바일웹 원격지원 버튼 추가
A
안녕하십니까.
시대에듀모바일웹, 시대북통합서비스웹 에 원격지원 버튼이 추가되어 공지드립니다.
내 용 : 모바일 시대에듀웹, 시대북통합서비스웹 원격지원 버튼 추가
# 모바일 시대에듀 메인페이지 / 전체메뉴(클릭) -> 고객센터/ 원격지원(클릭) -> 모바일원격지원(각기종에 맞는 앱 선택) -> 이지모바일 설치 후 원격지원

![]()

![]()

![]()

끝.
Q
[게임바끄기]캡쳐 프로그램실행으로 동영상 재생 불가 - PC
A
윈도우10에는 게임모드 기능이 자동 활성화 되어있습니다.
이 게임모드에는 "캡처" 기능이 포함되어 있는데 오작동을 발생시키고 있습니다.
기능을 비활성화 시키면 동영상을 원활히 수강을 하실 수 있습니다.
해제 방법은 아래와 같이 따라해주시면 됩니다.

-시작 -> 설정

- 게임 클릭

켬 -> 끔 변경해주시면 비활성화 작업이 완료됩니다.
※ 반드시 재부팅을 해주시기 바랍니다.
문의사항은 1600-3600 으로 연락주시면 감사하겠습니다.
Q
원격지원 페이지 접근 방법
A
안녕하세요. 시대고시기획시대에듀 입니다.
저희는 수강에 어려움을 겪으시는 분들을 위해 원격지원서비스를 진행하고 있습니다.
아래와 같이 진행해주시고 저희 고객센터 1600-3600 으로 연락주시면
빠른 원격 진행이 가능합니다.
--------------------------------- 아 래 ---------------------------------


- https://939.co.kr/ -> 이 주소로 바로 접속해도 원격이 가능합니다.
- 번호입력 후 ezhelp 프로그램을 다운받은 후 실행하고 접속허용을 누르면 원격지원이 시작됩니다.
- 데스크탑 버전의 경우이며, 모바일버전은 따로 FAQ에 등재되어 있습니다.
※ 고객센터 : 1600-3600
Q
도서 구매 후 적립금 적립을 위한 구매확정 방법 안내
A
도서구매 후 지급되는 적립금은
마이페이지 > 주문배송 페이지에서 도서 구매 후 구매확정 버튼을 눌러야 적립금이 지급이 됩니다.




Q
시대북 어플에서 내강의실 클릭했는데 로딩만 떠요 - 안드로이드
A
대표적으로 인터넷 속도 문제(예: 3G 무제한)그리고 사용하고 있는 인터넷이 문제인 경우가 있습니다.
인터넷 문제인 경우는 네이버앱, 삼성 인터넷(삼성폰 기본 인터넷)사용하시는 분들입니다.
위와 같이 로딩만 되고 진입이 되지않으시는 분들은 기본 앱을 크롬으로 변경하시면 정상진입이 가능합니다.
삼성, LG 폰을 기준으로 설명해드립니다.
먼저 설정으로 진입합니다
Chrome 으로 변경하셨으면 기본 앱 설정작업은 완료하셨으며 시대에듀에 정상접속이 가능하십니다.
문제 발생시 1600-3600으로 연락해주시면 감사하겠습니다.
Q
교안 자료 다운로드
A

2. [마이페이지 > 내강의실 > 강의 상세보기]
강의자료가 있는 경우 아이콘이 노출되며, 클릭 시 다운로드 할 수 있습니다

Q
강사님께 질문하는 방법
A
Q
해외 직구 제품 사용시 글자깨짐 안내
A
Q
간편아이디 강의 연동 방법
A
Q
강의 목록이 나오지 않아요 - 아이폰, 아이패드
A
Q
부정 사용자 규제
A
ID 공유 및 양도 등 불법으로 사용하는 행위는정상적인 서비스 이용자들의 불이익을 초래합니다.
선의의 피해를 막고, 회원 분들의 권리를 보장하기 위해 콘텐츠 부정 사용 근절을 위한 연중캠페인을 실시하고 있으니 바른 콘텐츠 사용 문화에 적극 동참해 주시기 바랍니다.
01. 콘텐츠 부정사용 유형 안내
(1) ID공유 금지 : 하나의 ID로 서로 공유하거나 일부 양도 하여 여러 명이 수강하는 경우
- 실시간 모니터링, 접속 IP 확인
- 네이버/다음 카페 집중 모니터링
(2) 불법녹화 금지 : 강의를 불법으로 녹화 하는 경우! 경고 없이 수강 차단 및 강제탈퇴/수강료 환불 불가 조치
- 불법 녹화를 시도할 경우 플레이어가 자동 종료되며, 녹화 프로그램 실행 행위 누적 시 부정 사용자 적발
(3) 불법 판매/유통 금지 : 시대에듀 콘텐츠 불법 유통 판매행위(강의/교재 등) 민형사상 법적 조치 고발 및 수강 차단(강의료 환불 불가)
- 실시간 모니터링, 접속 IP 확인
- 네이버/다음 카페 집중 모니터링
02. 기기 제한 안내
(1) 기기는 계정당 3개까지 가능
- PC*2, 모바일*1 원칙(현재 종별 제한 없이 사용 가능하나 추후 제한될 수도 있음)
- 3대 이상 기기 사용/수강 불가
- 기기등록은 별도의 절차 없이, 처음 수강을 하는 3개의 기기가 자동 등록됨
- 기기 변경에 의한 기기 초과 시 고객센터로 요청 시 기등록 기기의 삭제를 통하여 새로운 기기 등록 가능
(2) 동시 접속 및 수강은 1대만 가능
- 동시 수강 시 기존 수강 중인 기기의 수강이 종료됨
(3) 기기간 접속 지역이 상이한 것이 확인될 경우 타인간의 공유에 의한 부정사용으로 판단하여 수강제한될 뿐만 아니라 법적 조치가 있을 수 있으므로 주의 필요
Q
MP3 다운로드 가이드
A
5. 구글 드라이브로 전환이 되며 "파일" 란에 있는 아이콘을 더블 클릭합니다.
6. 다운로드 버튼 / 우측 상단에 아이콘을 클릭하여 다운로드를 진행합니다.
※ 익스플로러의 경우 아래와 같이 "미리보기 문제가 발생했습니다" 문구가 노출됩니다.
(다운로드 문제가 발생한 것이 아닙니다)

7. 다운로드 버튼 아이콘을 클릭하여 다운로드를 진행합니다.
(경고 문구: "파일의 바이러스를 검사할 수 없음"은 넘어가주시면 됩니다.)
Q
수강기간 연장 신청 안내
A
수강기간 연장은?
연장이 가능한 강좌에 한해 불합격 증명서 제출시에만 가능하며,
캡처또는 사진 촬영한 연장서류를 발송하시면 서류 심사 후 자동 연장됩니다.
수강연장 신청절차 안내
1. 신청절차 : 시험응시 > 결과발표 > 불합격 증명서 제출 > 서류심사 > 기간연장
2. 제출서류
(1) 자격증 시험 : 합격자 조회기간 내 조회한 불합격 화면 캡처본 또는 시험성적확인서
(2) 공무원 시험 : 공무원 시험 : 합격자 조회기간 내 조회한 불합격 화면 캡처본
3. 제출기간
- 합격자 발표 이후
4. 제출방법
수강연장 시 불합격 증명서를 제출하셔야 하며,
마이페이지 > 유료강의(현재수강강의, 수강종료강의)에서 연장신청을 통해 제출이 가능합니다.
수강 연장 신청 시 유의사항
1. 시험응시필수
시험 미접수 및 미응시 하신 경우 연장이 불가하여 수강이 종료되며,
수강기간 내 시험응시 및 불합격 증명서를 제출하신 경우 연장이 가능합니다.
성적조회 화면은 시험마다 다르며, 서류가 불충분한 경우 고객센터에서 연락이 갈 수 있습니다.
(수험표, 접수증 등으로 연장불가)
2. 서류제출기간
성적 조회기간 경과 시 불합격 내역 확인 불가하니, 조회기간 내 불합격 증명서를 저장 및 제출 하셔야합니다.
시험마다 성적 조회기간이 다르니 반드시 응시 하시는 시험의 성적 조회기간을 시행처에서 확인하셔야 합니다.
ex. (1) 한국산업인력공단 국가기술자격 : 당해년도 불표중인 시험만 조회 가능
(2) 한국산업인력공단 국가전문자격 : 합격자 발표일로부터 60일 이내 조회 가능
3. 서류심사기간
서류 심사는 신청일로부터 약 3일정도 소요되며, 결과는 연장신청 페이지 내에서 확인하실 수 있습니다.
4. 강의/강사진 이슈
연장 시 제공되는 강의 구성과 강사진은 변경될 수 있습니다. (개정판 별도 구매)
Q
재수강시 혜택이 있나요?
A
수강 종료 후 동일한 강의를 재수강하시거나,
다른 강의를 재수강 하셔도 동일하게 재수강 할인 혜택 적용 가능합니다.
· 20% 할인
<종합 패키지반> 수강료 15만원 이상인 경우 / 기존 패키지 과목 수강자가 다른 과목 패키지를 구매할 경우 포함
· 10% 할인
<단과반> 수강료 15만원 미만인 경우 / 기존 단과 과목 수강자가 다른 과목 단과강좌를 구매할 경우 포함
※ 재수강 할인쿠폰은 고객센터 1600-3600을 통해서만 발급 가능 하오니, 전화주시면 자세히 안내 드리겠습니다.
Q
네이버로그인 방법
A



Q
카카오로그인 방법
A

Q
시작프로그램 정리 방법
A
불필요하게 자동 시작되는 프로그램들을


Q
모바일 기기 변경 시 다운로드 안내
A
Q
다운로드 완료된 파일 재생 시 오류 메세지 안내
A
1. "수강 기간이 종료된 강의 입니다."
Q
환급반 환급 절차 안내
A
환급반 상품을 구매한 회원 중 최종 합격자를 대상으로 환급금을 지급하고 있습니다.
Q
적립금 / 쿠폰 이용 안내
A




Q
정오표/MP3/기출/법령/프로그램/도서업데이트 학습 자료실 이용 안내
A
정오표, MP3, 기출문제, 최신개정법령, 프로그램, 도서업데이트 등
Q
무료강의 이용방법 안내
A
무료강의는 자격증, 공무원, 검정고시, 학습서, 취업, 상식 등
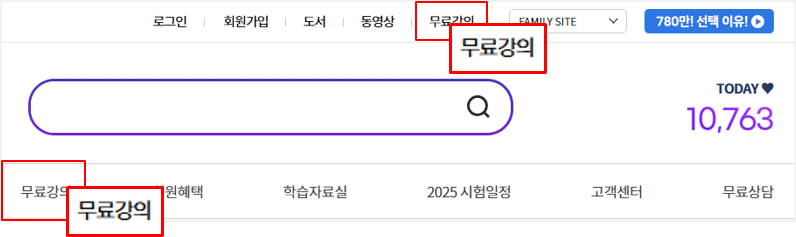
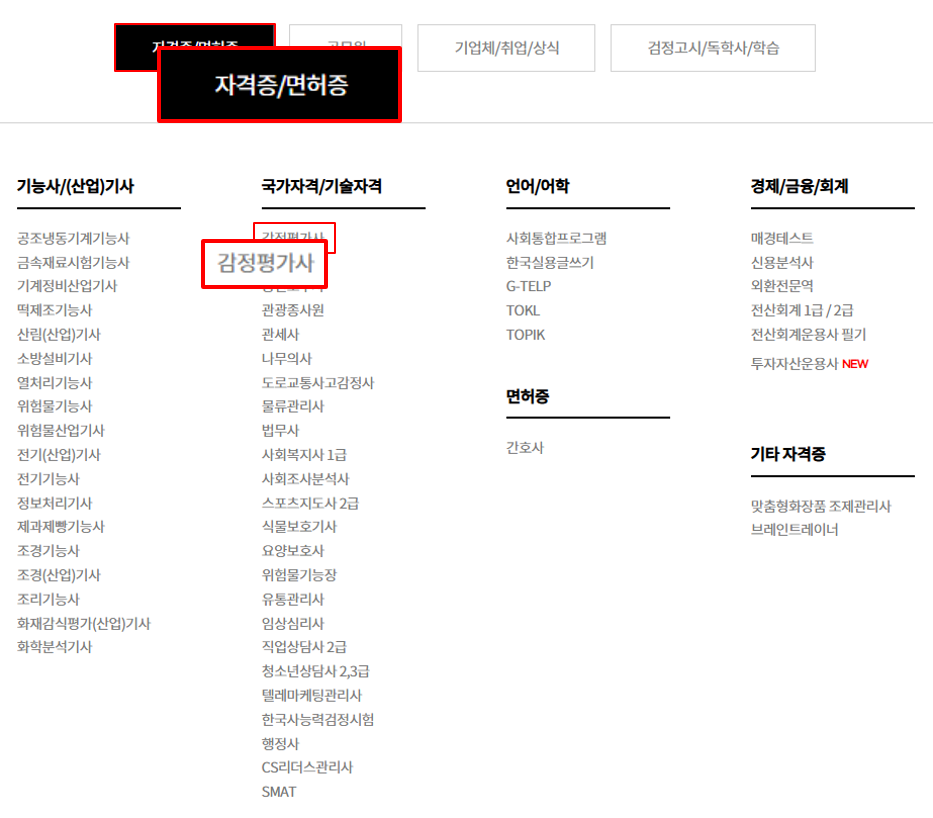
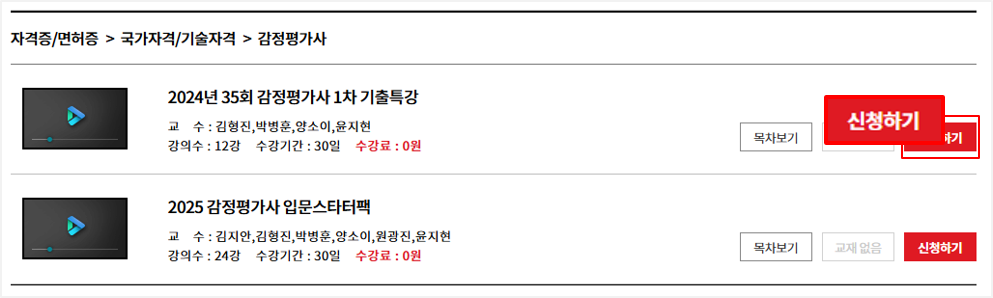
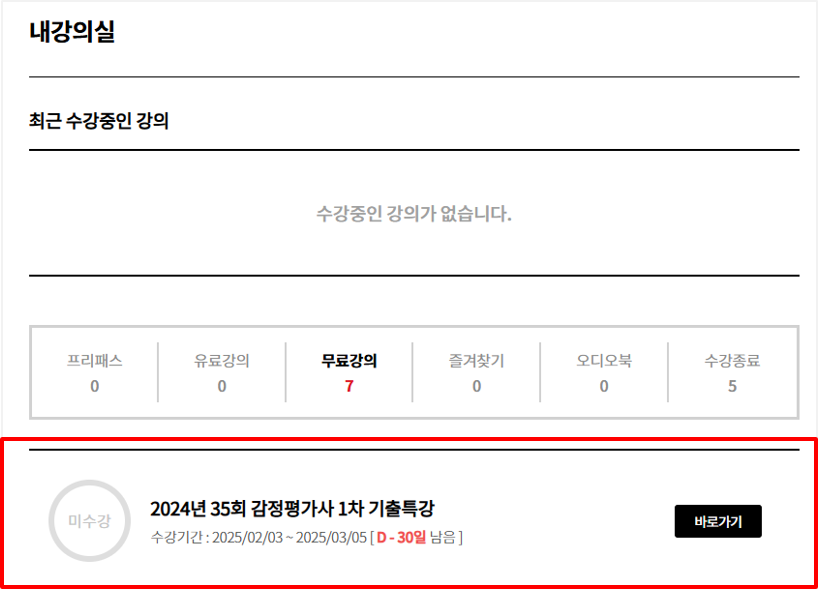
Q
ARS 카드 결제 안내
A
ARS 카드 결제는 먼저 인터넷으로 신청을 한 후 전화를 통해 카드결제를 완료하는 수단이며,
Q
카드결제 안내
A
금감원 의 전자상거래 안정성 감화정책에 따라
30만원 이상의 모든 신용카드 결제에 공인인증서 사용이 의무화 됩니다.
(단, 30만원 이하 결제시 에는 공인인증서 없이 결제가능)
※ 공인인증서 발급이 어려움이 있으신 회원님은 인증서 없이 결제가 가능한 ARS 결제 방법을 추천 드립니다.
3. 이용 약관을 확인 후 동의하시고 다음단계로 이동합니다.

4. 결제하실 카드 종류를 선택하여 단계별로 진행하여 결제를 완료 합니다.

Q
실시간 계좌이체 안내
A
실시간 계좌이체 1일 이체한도는 200만원 이며, 공인인증서가 있으셔야 합니다.


Q
무통장(가상계좌) 안내
A



Q
핸드폰 결제 안내
A


Q
DVD 재생 오류
A
※ 문의 시 필요 정보
(1) 자격명 ex 한식, 중식, 일식, 양식 외 기타
(2) No. XXXXX 일련번호

Q
동영상 강좌 휴강신청 방법
A

휴강신청이 정상적으로 완료 되면, [휴강상태]로 변경됩니다.
기간은 30일로 설정되어 D-day가 표기 되며,
남은 휴강횟수 및 [휴강취소] 버튼이 노출됩니다. (휴강 취소는 신청한 당일만 가능)
이후 [휴강취소] → [휴강해제]버튼으로 변경되며,
재수강 시 [휴강해제] 버튼을 눌러 조기 해제를 하실 수 있습니다.

Q
도서 환불 규정
A
시대고시기획에서 도서 환불규정은 다음과 같습니다.
전액환불
출고한날로부터 7일 이내 반품/교환/환불이 가능합니다.
단, 고객 변심으로 인한 반품 시 반송료는 고객 부담이며, 사용된 할인쿠폰은 반환되지 않습니다.
또한 반품된 도서의 상태를 확인한 후 환불 및 교환 처리해 드립니다.
※왕복배송비 5,000원 차감
반품/교환불가
- 소비자의 책임 있는 사유로 상품 등이 손실 또는 훼손된 경우
(단지 확인을 위한 포장 훼손은 제외)
- 일부 사용되었거나 상품가치가 현저히 감소했을 경우
예) DVD파손, 비닐 랩핑 회손, 필기, 구김 외 기타
Q
동영상 강의 수강신청 및 결제 방법
A

Q
수강 중인 강의 종료일 및 정보는 어디서 확인 할 수 있나요?
A

Q
수강기간은 어떻게 되나요?
A
* 확인방법
1. 수강신청 페이지에서 수강기간을 확인 가능 합니다.
2. 주문서에서 확인 가능 합니다.
*참고 : 본 교육원의 강의는 결제 직 후 시작합니다.
(ex) 1월 1일 개강된 강좌를 2월 1일 결제하신 후 수강할 경우: 2월 1일부터 수강기간 적용
Q
만 14세 미만인 경우 회원가입을 할 수 없습니다.
A
시대에듀는 만 14세 이상인 경우에 회원 가입을 가능하도록 하며,
개인정보의 수집/이용에 법정대리인의 동의가 필요한 만 14세 미만 아동의 개인정보는 수집하지 않습니다.
따라서 만 14세 미만인 경우 회원가입을 할 수 없음을 안내 드립니다.
Q
강좌의 수강 횟수가 정해져 있나요?
A
Q
회원정보수정 안내
A
1. 로그인 후 상단 우측영역 [마이페이지 > 정보수정] 클릭합니다.
※ 정보수정은 일반 아이디만 가능하며,
카카오/네이버 로그인을 사용하시는 분은 정보수정이 되지 않습니다.
카카오/네이버 비밀번호 변경은 카카오 및 네이버 홈페이지에서 변경




Q
회원가입안내
A
1. 홈페이지화면 상단에 있는 회원가입을 클릭합니다.
2. 회원가입 페이지에서 약관 및 정보를 입력합니다.
① 회원님의 개인정보를 기입 합니다.
인증번호 요청 버튼을 눌러 등록한 휴대전화로 번호를 받습니다.
전송된 인증번호를 입력 후 인증하기 버튼을 눌러 인증 후
문자 수신에 동의 / 비동의를 선택합니다
자격증, 공무원, 취업, 학력/학위 리스트 중 관심분야를 선택합니다.
※ 원하는 항목이 없을 시 자격증 기타를 선택해 주시면 됩니다.
Q
동영상 환불 규정
A
Q
배송료는 어떻게 되나요?
A
배송료는 권수에 관계없이 전액 무료입니다.
(단 환불 시 왕복 택배비가 차감됩니다.)
Q
이럴 땐 악성코드/스크립트를 의심합시다! !
A
초기에 컴퓨터에 악영향을 미치는 악성 프로그램은 바이러스가 주를 이루었으나 운영체제의 발전과 인터넷 환경에 접어들면서 바이러스 이외의 악성 프로그램들인 웜, 트로이 목마, 애드웨어, 스파이웨어를 비롯한 다양한 악성 프로그램이 사용자의 컴퓨터를 공격하고 있습니다
사용자가 지정하지 않은 시작 홈페이지로 변경한다던지, 바탕화면에 쓸데없는 아이콘들을 만든다든지 하는 여러가지 행동들과 사용자의 시스템을 느려지게 하거나 인터넷 접속을 원할하지 않게 하며, 시스템의 중요 정보를 빼나가는등 이런 증상은 악성 코드라고 생각하면 됩니다.
Q
컴퓨터는 언제나 여러문제가 생길 수 있습니다.
A
1. 갑자기 인터넷과 시스템의 속도가 급격히 느려진다(부팅이나, 프로그램 실행이 현저히 느려진다)
2. 아무 프로그램도 실행하지 않은 상태에서 [Ctrl]+[Alt]+[Del] 키를 누르면, 자신이 모르는 이상한 프로그램이 실행중이다.
3. 모든 작업을 멈추고 가만히 있는데도 네트워크 카드의 송수신 불이 바쁘게 번쩍거리고 하드디스크를 열심히 읽는다.
4. 인터넷 접속을 끊은 직후에 갑자기 시스템이 다운된다.
5. 알 수 없는 에러메세지가 발생하면서 실행 프로그램이 꺼지고 재부팅이 된다.
위의 증상은 바이러스나 웜, 악성코드, 악성스크립트, 프로그램 파일손상, 사용자 실수 등 다양한 원인으로 시스템에 문제가 발생할 수 있습니다. 시스템에 이상이 있을 땐 일단 백신이나 악성프로그램 제거 프로그램을 이용해 악성코드 감염여부를 검사하고, 감염되지 않았음에도 시스템 이상 증세가 나타난다면 포멧후 재설치나 A/S 등 적절한 조치를 통해 해결해야 합니다.
Q
강의 수강을 위한 컴퓨터 사양
A
저희 시대에듀의 권장 운영체제는 windows 10 이상 인터넷 브라우저는 chrome 을 권장합니다.
- Window 7 이하 버전에서는 사이트 보안인증서 오류로 인하여 오동작이 일어날 수 있습니다.
- Windows 8, 8.1 은 미완성 버전으로 간혹 오동작으로 인해 수강이 어려울 수 있으니 가급적이면 10으로 업그레이드 해주세요.
- 메모리 4GB
- CPU i3 , i5 이상
- 원활한 인터넷 환경 (와이파이 이용하여 영상 수강에 어려움을 겪으시는분은 데이터사용을 권합니다.)
이하 버전일 경우 서비스 이용에 문제가 발생할 수 있으니, 이점 참고하시기 바랍니다.
※ 버전이 맞더라도 인터넷 속도 및 cpu, 메모리 성능이 저하 될 때 영상에 끊김이 발생할 수 있습니다.
또한 회사에서 수강 시 회사 내 보안솔루션으로 인하여 수강이 어려울 수도 있는 점 참고바랍니다.
Q
빠르고 안정된 인터넷을 위한 익스플로러 최적화 방법
A
(1) 인터넷 속도를 높이는 최적화 방법
먼저 익스플로어 메뉴에서 도구 → 인터넷 옵션을 클릭하고 들어 가세요.
그 다음에 일반 탭에서 중간 부분을 아래와 같이 설정합니다.
[쿠키 삭제] 버튼을 클릭 → 쿠키삭제 [확인] 버튼 클릭합니다.
[파일 삭제]버튼을 클릭 → [오프라인 항목을 모두삭제] 체크 → [확인]버튼을 클릭합니다.
Q
무통장(가상계좌)로 주문/결제했을 때 며칠 이내에 입금해야 하나요?
A